eリザーブ管理画面マニュアル
各業種の設定
 レンタル
レンタル
自動返信メール設定
利用者に自動的に返信されるメール内容を設定します。
※ 自動返信メールなどの設定をされる場合のご注意点
予約者がスマートフォンのメールアドレスを登録される場合、 スマートフォン側で「ドメイン設定(受信拒否設定)」をされていると、 自動返信メール等が届かない場合がございます。
その場合、予約者に「ドメイン設定(受信拒否設定)」の解除を ご依頼いただきますようお願いいたします。
サブメニューの【自動返信メール設定】をクリックします。
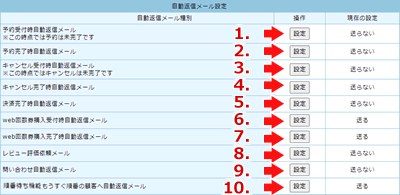
【予約受付時自動返信メール】→「1.予約受付時自動返信メール」
【予約受付完了自動返信メール】→「2.予約受付完了自動返信メール」
【キャンセル受付時自動返信メール】→「3.キャンセル受付時自動返信メール」
【キャンセル受付完了自動返信メール】→「4.キャンセル受付完了自動返信メール」
【決済完了時自動返信メール】→「5.決済完了時自動返信メール」
【Web回数券購入受付時自動返信メール】→「6.Web回数券購入受付時自動返信メール」
【Web回数券購入完了時自動返信メール】→「7.Web回数券購入完了時自動返信メール」
【レビュー評価依頼メール】→「8.レビュー評価依頼メール」
【問い合わせ自動返信メール】→「9.問い合わせ自動返信メール」
1.【予約受付時自動返信メール】を設定します。
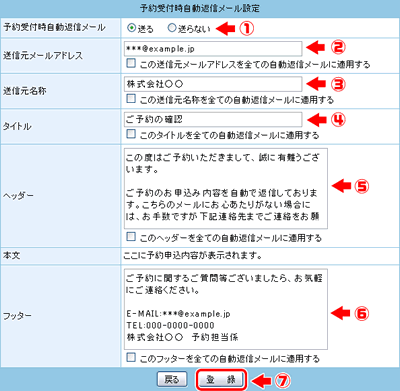
 | 予約受付時自動返信メールを送る場合は、【送る】にチェックを入れます。 |
|---|---|
 | 予約した利用者に届くメールの送信元〔From〕メールアドレスを入力します。
(半角英数字255文字以内) |
 | 予約した利用者に届くメールの送信元名称を入力します。
(全角126文字以内) |
 | メールのタイトルを入力します。
(半角英数字255文字以内) |
 | ヘッダーを入力します。
(全角4096文字以内) |
 | フッターを入力します。
(全角4096文字以内) |
 | 【登録】をクリックし、内容を確定します。 |
2.【予約受付完了自動返信メール】を設定します。
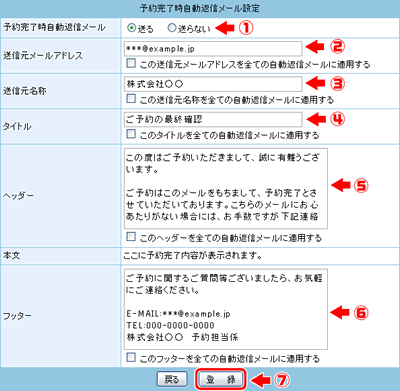
 | 予約受付完了時自動返信メールを送る場合は、【送る】にチェックを入れます。 |
|---|---|
 | 予約した利用者に届くメールの送信元〔From〕メールアドレスを入力します。
(半角英数字255文字以内) |
 | 予約した利用者に届くメールの送信元名称を入力します。
(全角126文字以内) |
 | メールのタイトルを入力します。
(半角英数字255文字以内) |
 | ヘッダーを入力します。
(全角4096文字以内) |
 | フッターを入力します。
(全角4096文字以内) |
 | 【登録】をクリックし、内容を確定します。 |
3.【キャンセル受付時自動返信メール】を設定します。
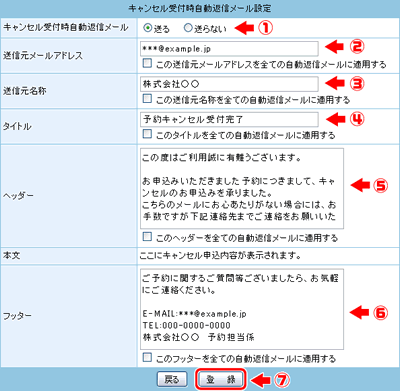
 | キャンセル受付完了時自動返信メールを送る場合は、【送る】にチェックを入れます。 |
|---|---|
 | 予約した利用者に届くメールの送信元〔From〕メールアドレスを入力します。
(半角英数字255文字以内) |
 | 予約した利用者に届くメールの送信元名称を入力します。
(全角126文字以内) |
 | メールのタイトルを入力します。
(半角英数字255文字以内) |
 | ヘッダーを入力します。
(全角4096文字以内) |
 | フッターを入力します。
(全角4096文字以内) |
 | 【登録】をクリックし、内容を確定します。 |
4.【キャンセル完了時自動返信メール】を設定します。
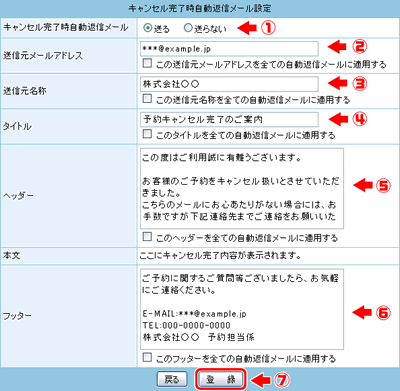
 | キャンセル受付完了時自動返信メールを送る場合は、【送る】にチェックを入れます。 |
|---|---|
 | 予約した利用者に届くメールの送信元〔From〕メールアドレスを入力します。
(半角英数字255文字以内) |
 | 予約した利用者に届くメールの送信元名称を入力します。
(全角126文字以内) |
 | メールのタイトルを入力します。
(半角英数字255文字以内) |
 | ヘッダーを入力します。
(全角4096文字以内) |
 | フッターを入力します。
(全角4096文字以内) |
 | 【登録】をクリックし、内容を確定します。 |
5.【決済完了時自動返信メール】を設定します。
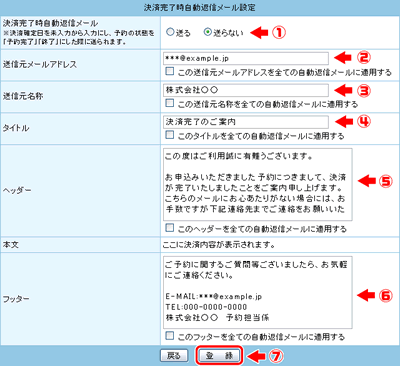
 | 決済完了時自動返信メールを送る場合は、【送る】にチェックを入れます。 |
|---|---|
 | 決算の完了した利用者に届くメールの送信元〔From〕メールアドレスを入力します。
(半角英数字255文字以内) |
 | 決済の完了した利用者に届くメールの送信元名称を入力します。
(全角126文字以内) |
 | メールのタイトルを入力します。
(半角英数字255文字以内) |
 | ヘッダーを入力します。
(全角4096文字以内) |
 | フッターを入力します。
(全角4096文字以内) |
 | 【登録】をクリックし、内容を確定します。 |
6.【Web回数券購入受付時自動返信メール】を設定します。
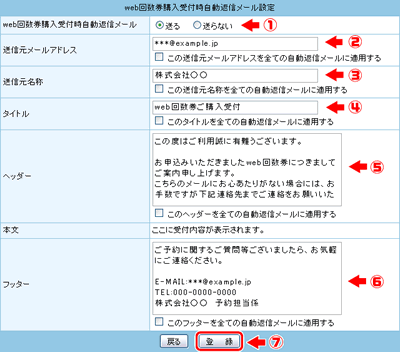
 | Web回数券購入受付時自動返信メールを送る場合は、【送る】にチェックを入れます。 |
|---|---|
 | Web回数券を購入した利用者に届くメールの送信元〔From〕メールアドレスを
入力します。 (半角英数字255文字以内) |
 | Web回数券を購入した利用者に届くメールの送信元名称を入力します。
(全角126文字以内) |
 | メールのタイトルを入力します。
(半角英数字255文字以内) |
 | ヘッダーを入力します。
(全角4096文字以内) |
 | フッターを入力します。
(全角4096文字以内) |
 | 【登録】をクリックし、内容を確定します。 |
7.【Web回数券購入完了時自動返信メール】を設定します。
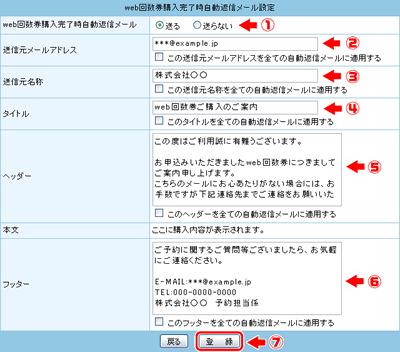
 | Web回数券購入完了時自動返信メールを送る場合は、【送る】にチェックを入れます。 |
|---|---|
 | Web回数券を購入した利用者に届くメールの送信元〔From〕メールアドレスを
入力します。 (半角英数字255文字以内) |
 | Web回数券を購入した利用者に届くメールの送信元名称を入力します。
(全角126文字以内) |
 | メールのタイトルを入力します。
(半角英数字255文字以内) |
 | ヘッダーを入力します。
(全角4096文字以内) |
 | フッターを入力します。
(全角4096文字以内) |
 | 【登録】をクリックし、内容を確定します。 |
8.【レビュー評価依頼メール】を設定します。
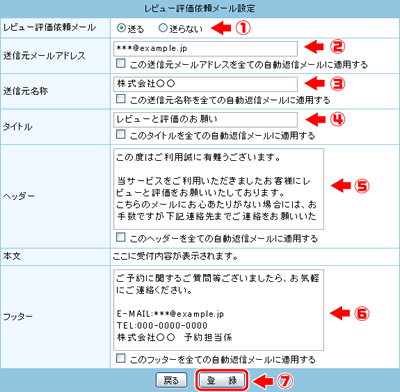
 | レビュー評価依頼メールを送る場合は、【送る】にチェックを入れます。 |
|---|---|
 | 予約した利用者に届くメールの送信元〔From〕メールアドレスを
入力します。 (半角英数字255文字以内) |
 | 予約した利用者に届くメールの送信元名称を入力します。
(全角126文字以内) |
 | メールのタイトルを入力します。
(半角英数字255文字以内) |
 | ヘッダーを入力します。
(全角4096文字以内) |
 | フッターを入力します。
(全角4096文字以内) |
 | 【登録】をクリックし、内容を確定します。 |
9.【問い合わせ自動返信メール】を設定します。
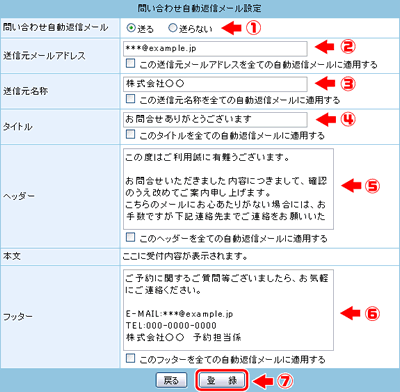
 | 問い合わせ自動返信メールを送る場合は、【送る】にチェックを入れます。 |
|---|---|
 | 利用者に届くメールの送信元〔From〕メールアドレスを
入力します。 (半角英数字255文字以内) |
 | 利用者に届くメールの送信元名称を入力します。
(全角126文字以内) |
 | メールのタイトルを入力します。
(半角英数字255文字以内) |
 | ヘッダーを入力します。
(全角4096文字以内) |
 | フッターを入力します。
(全角4096文字以内) |
 | 【登録】をクリックし、内容を確定します。 |

