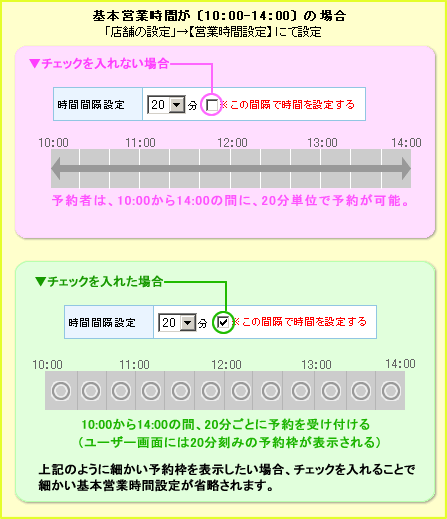eリザーブ管理画面マニュアル
各業種の設定
 飲食店
飲食店
基本設定
予約の公開に必要な設定を行います。
サブメニューの【基本設定】をクリックします。
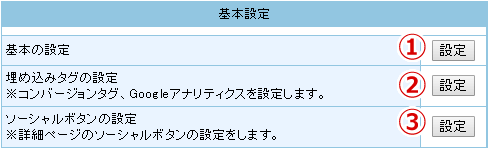
【基本】→「1.基本の設定」
【埋め込みタグ】→「2.埋め込みタグの設定」
【ソーシャルボタン】→「3.ソーシャルボタンの設定」
基本の設定
予約の公開に必要な設定を行います。
サブメニューの【基本設定】をクリックします。
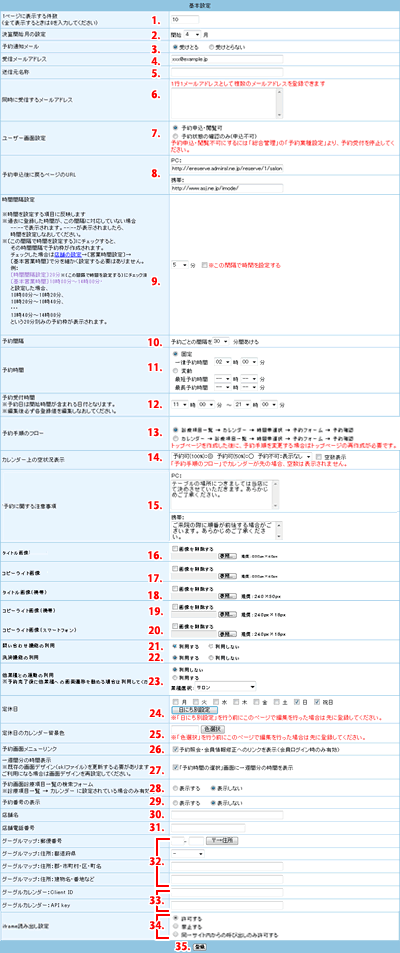
 | 1ページに表示する件数
ユーザー画面上に「総件数:16」などと表示される項目について、1ページあたりで 表示する件数を設定します。 設定件数以上の件数が登録されている場合は、ページ送りが表示されます。 |
|||||
|---|---|---|---|---|---|---|
 | 決算開始月の設定
決算月を設定して下さい。予約データに反映します。 (開始を4月にした場合は「予約の分析」での対象年度が4月~3月になります) |
|||||
 | 予約通知メール
予約を受け付けたときに、その予約内容などを指定された受信メールアドレスに 通知します。 |
|||||
 | 受信メールアドレス
予約通知メールを受け取るメールアドレスとなります。 予約した人のメールアドレス入力がなかった場合、[From]予約運用者 →[To]予約運用者でメールを送信します。 (半角英数字255字以内) |
|||||
 | 送信元名称
送信されるメールの送信元の名称を設定します。 |
|||||
 | 同時に受信するメールアドレス
同時に受信するメールアドレスがある場合は入力してください。 ※ 1行1メールアドレスとして複数のメールアドレスを登録できます。 |
|||||
 | ユーザー画面設定
■予約申込・閲覧可 利用者による予約の受付が可能です。 インターネットで直接予約を受ける場合はこちらを選んでください。 ■予約状態の確認のみ(申込不可) 申込み方法を電話に限定したい場合などに利用します。 空き女王今日はインターネットで確認することができます。 ■予約申込み・閲覧不可 運用者の方のみが予約登録をできるようにしたい場合に利用します。 利用者はインターネットから確認することはできず、運用者が直接登録します。 |
|||||
 | 予約申し込み後に戻るページのURL
利用者による申込が終了した場合に、【戻る】をクリックして表示されるURLとなります。 通常は、ホームページのトップを指定します。 (半角英数字255文字以内) |
|||||
 | 時間間隔設定
予約時間の間隔など、時間表示に関する表示に適用されます。 「5分」で設定した場合は、5分刻みで予約を受け付けることが可能です。 |
|||||
 | 予約間隔
予約ごとの間隔をどのくらいの時間あけるか指定します。 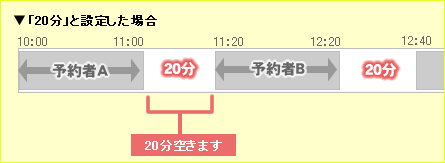 |
|||||
※下記のいずれかの設定内容と連動しています
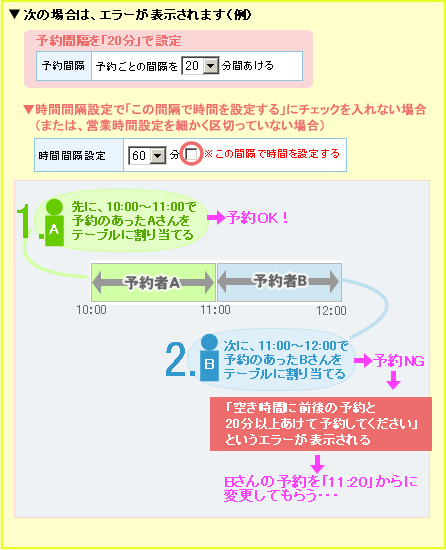 上記のことにより、間を空けずに予約が入るようにする場合は、次のA,B いずれかを設定してください。 A.営業時間を細かく設定する 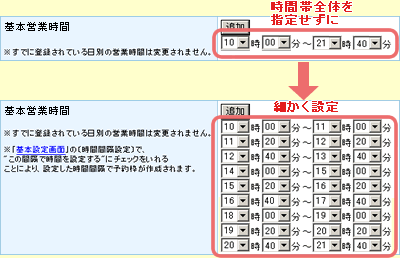 B.時間間隔の「この間隔で時間を設定する」にチェックを入れる |
||||||
 | 予約時間
予約できる時間を固定(一律指定)にするか、変動(最短~最長を指定)にするか設定します。 |
|||||
 | 予約受付時間
予約受付時間を指定します。 |
|||||
 | 予約手順のフロー
予約画面の順序を指定します。 店舗一覧 → カレンダー : 店舗を決めてから空いている日を探す カレンダー → 店舗一覧 : 空いている日を探してから店舗を決める |
|||||
 | カレンダー上の空状況表示
予約画面の順序を指定します。 カレンダー上で空表示を表示させる方法を選択します。 ※ 「予約手順のフロー」でカレンダーが先の場合、空数は表示されません。 |
|||||
 | 予約に関する注意事項
予約を受ける際に、利用者にあらかじめ提示しておいたり、了承を得ておく必要が ある事項を入力します。 サービス料や、消費税以外の税金がかかる場合などもご記載ください。 (全角4096文字以内) |
|||||
 | タイトル画像
初期状態のタイトル画像を独自の画像に変更する場合に画像をアップします。 ※ 画像のサイズは800x90ピクセル、画像のフォーマットはGIF、JPEG、PNG、BMPと なります。 |
|||||
 | コピーライト画像
初期状態のコピーライト画像を独自の画像に変更する場合に画像をアップします。 ※ 画像のサイズは800x90ピクセル、画像のフォーマットはGIF、JPEG、PNG、BMPと なります。 |
|||||
 | タイトル画像(携帯)
携帯版の初期状態のタイトル画像を独自の画像に変更する場合に 画像をアップします。 ※ 画像のサイズは800x40ピクセル、画像のフォーマットはGIF、JPEG、PNG、BMPと なります。 |
|||||
 | コピーライト画像(携帯)
携帯版の初期状態のコピーライト画像を独自の画像に変更する場合に 画像をアップします。 ※ 画像のサイズは240x50ピクセル程度、画像のフォーマットはGIF、JPEG、PNG、BMPと なります。 |
|||||
 | コピーライト画像(スマートフォン)
スマートフォン版の初期状態のコピーライト画像を独自の画像に変更する場合に 画像をアップします。 ※ 画像のサイズは240x16ピクセル、画像のフォーマットはGIF、JPEG、PNG、BMPと なります。 |
|||||
 | 問い合わせ機能の利用
問い合わせ機能を利用するか、利用しないかを選択します。 利用するを選択した場合は、ユーザー予約画面にお問い合わせボタンが表示され、問い合わせを受け付けることができます。 |
|||||
 | 決済機能の利用
決済機能を利用するか、利用しないかを選択します。 |
|||||
 | 他業種との連動の利用
他業種との連動の利用するか、利用しないかを選択します。 利用する場合は、利用する業種を選択してください。 ※ 決済機能を利用する設定の時のみ表示されます。 |
|||||
 | 定休日
設備の定休日の設定を行います。 ここで設定した定休日は、全ての設備の予約カレンダーに反映されます。 曜日別に設定する場合は、休みの曜日をチェックしてください。 日別に設定する場合は【日にち別設定】をクリックしてください。→「日別定休日設定」 |
|||||
 | 定休日のカレンダー背景色
カレンダーの定休日にあたる日の背景色を選択できます。 【色選択】をクリックするとサンプルカラーが表示されますので色番号をクリックしてください。 ※ 【カレンダー設定】で個別に編集したときは、そちらの色を表示します。 |
|||||
 | 予約画面メニューリンク
会員としてログインの際、予約画面の上部に 「予約履歴を見る」「会員情報を編集する」「予約する」へのリンクを表示する場合は チェックを入れてください。 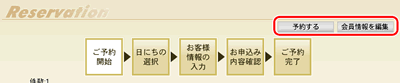
|
|||||
 | 一週間分の時間表示
予約時間を選択する画面に一週間分の時間を表示する場合はチェックを入れてください。 ※ご利用になる場合は、画面デザインを一度設定しなおしてください。 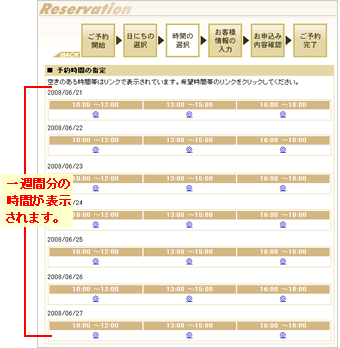
|
|||||
 | 予約画面レンタル品一覧の検索フォーム
「表示する」を選択すると、ユーザー側の予約登録画面にてレンタル品の検索ができます。 |
|||||
 | 予約番号の表示
「表示する」を選択すると、予約画面に予約番号が表示されます。 |
|||||
 | 店舗名
店舗名を入力します。 |
|||||
 | 店舗電話番号
店舗電話番号を入力します。 |
|||||
 | google map
google mapの地図表示機能を使用する場合、 郵便番号・住所を記入します。 |
|||||
 | googleカレンダー連携
googleカレンダー連携をする場合は、Client IDとAPI keyを入力します。 ※ 予約客による予約完了の画面に同期用のボタンが表示されます。 ※ 設定画面で必要な情報はgoogle apiを使用するための情報となります。 予約者はGoogleログイン時ならそのまま同期され、 非ログインならGoogleログイン画面が表示されます。 |
|||||
 | iframe読み出し設定
|
|||||
 | 【登録】をクリックし、内容を確定します。 |