eリザーブ管理画面マニュアル
基本設定 ~管理者一覧
ご利用を開始する前に、【管理者一覧】で管理者の設定を行います。
管理者設定を行う
管理者を複数設ける場合は、それぞれの管理者のIDと権限を設定します。
※ お一人で管理される場合は、設定不要です。
※ 提携病院など"支店"とは表現しない業種もありますが、システム上"支店"で解説します。
ご了承下さい。
■1業種1支店を複数人で管理する場合
他の管理者が管理画面にアクセスできるように、専用のログインIDとパスワードを設定します。
設定操作のすべてを任せることも、部分的に任せることも出来ます。
〔1業種1支店〕は、チェーンや支店、姉妹店を持たない独立経営している店舗や医院などです。
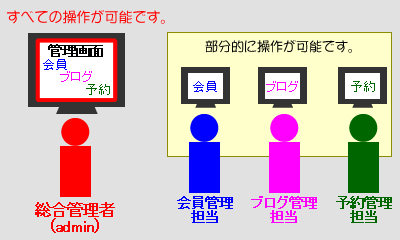
1.トップページより操作してください。
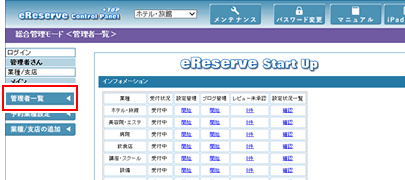
トップページの左メニュー【管理者一覧】ボタンをクリックします。
2.管理者一覧設定が表示されます。
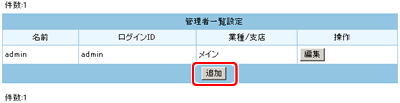
【追加】をクリックします。
※既に登録した内容を編集する場合は、【編集】ボタンをクリックします。
3.管理者設定が表示されます。
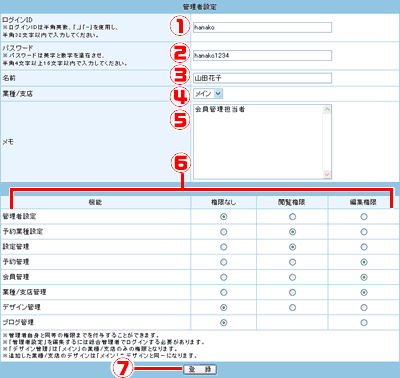
 | ログインIDを決定し、入力します。 |
|---|---|
| (半角英数32文字以内) |
 | パスワードを決定し、入力します。 |
|---|---|
| (半角英数4文字以上16文字以内・英数混在で設定してください。) |
 | このIDとパスワードを利用する管理者の名前を入力します。 |
|---|---|
| (全角32文字以内) |
 | 1支店を管理する場合は「メイン」のままで結構です。 |
|---|---|
| ※2支店以上管理する場合は該当支店を指定する必要があります。 |
 | 覚書等がある場合は入力します。 |
|---|---|
| (全角4096文字以内) |
 | この管理者がどのような操作が行えるのかを設定します。→「権限について」 |
|---|
 | クリックし、内容を確定します。 |
|---|
4.下記のような画面が表示されます。
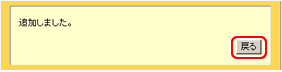
【戻る】をクリックします。
5.新しい管理者が追加されました。
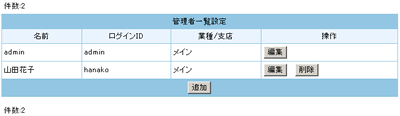
管理者一覧に、追加した管理者の名前が表示されます。
【削除】をクリックすると登録した管理者を削除できます。
初期設定にて登録されている総合管理者(初期名称:admin)は
名前の変更は可能ですが削除は出来ません。
6.さらに別の管理者を追加する場合は、上記1.以降の操作を行ってください。
■1業種1支店を複数人で管理する場合
他の管理者が管理画面にアクセスできるように、専用のログインIDとパスワードを設定します。
支店別にも管理者別にも設定できます。
設定操作のすべてを任せることも、部分的に任せることも出来ます。
〔1業種2支店以上〕は、チェーンや支店、姉妹店などを持つ店舗や総合病院などです。
支店別の管理者を作成するには、先に支店を登録しておく必要があります。
→業務/支店の追加へ
1.トップページより操作してください。
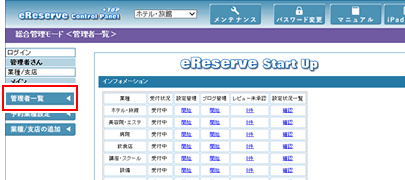
2.管理者一覧設定が表示されます。
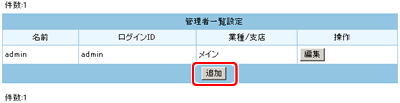
【追加】をクリックします。
※既に登録した内容を編集する場合は、【編集】ボタンをクリックします。
3.管理者設定が表示されます。
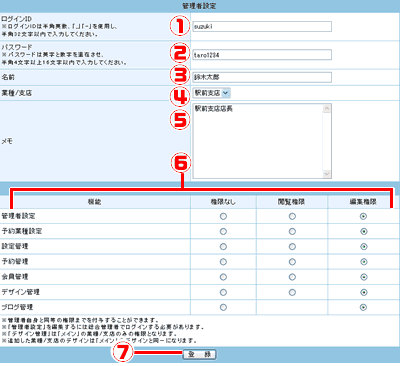
 | ログインIDを決定し、入力します。 |
|---|---|
| (半角英数32文字以内) |
 | パスワードを決定し、入力します。 |
|---|---|
| (半角英数4文字以上16文字以内・英数混在で設定してください。) |
 | このIDとパスワードを利用する管理者の名前を入力します。 |
|---|---|
| (全角32文字以内) |
 | 1支店を管理する場合は「メイン」のままで結構です。 |
|---|---|
| ※2支店以上管理する場合は該当支店を指定する必要があります。 |
 | 覚書等がある場合は入力します。 |
|---|---|
| (全角4096文字以内) |
 | この管理者がどのような操作が行えるのかを設定します。→「権限について」 |
|---|
 | クリックし、内容を確定します。 |
|---|
4.下記のような画面が表示されます。
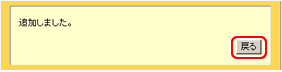
【戻る】をクリックします。
5.支店用の管理者が追加されました。
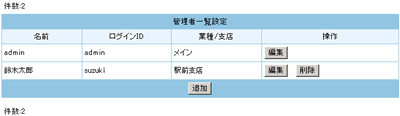
管理者一覧に、追加した管理者の名前が表示されます。
【削除】をクリックすると登録した管理者を削除できます。
初期設定にて登録されている総合管理者(初期名称:admin)は
名前の変更は可能ですが削除は出来ません。
6.さらに別の支店用管理者を追加する場合は、上記1.以降の操作を行ってください。

