eリザーブ管理画面マニュアル
各業種の設定
 病院・クリニック
病院・クリニック
診察科目設定 ~診察科目の追加~
必須事項を入力します。
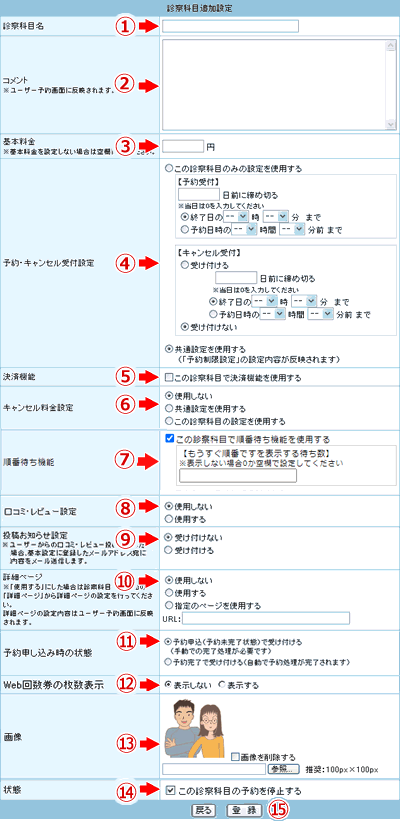
 |
診察科目の名前を入力します。
(全角64文字以内) |
|---|---|
 |
診察科目の紹介などのコメントを入力します。
(全角4096文字以内) |
 |
基本料金の学を入力します。
※基本料金を設定しない場合は空欄にしてください。 (半角8文字以内) |
 |
予約・キャンセルをいつまで受け付けるかを設定します。 この診察科目のみの設定を使用するか共通設定 (予約制限設定で設定した内容)を使用するかを選択してください。 【この診察科目のみの設定を使用する】を選択した場合は 【予約受付】と【キャンセル受付】の内容を記入してください。 【予約受付】、【キャンセル受付】の設定例 例:来店日の5日前13:00に受付を締め切りたい場合 【予約受付】(【キャンセル待ち受付】)の「○○日前に締め切る」の入力欄に「5」と入力します。 【終了日の~】のラジオボタンをクリックし、時間を指定します (この例の場合は13時00分に指定します)。 【予約受付】、【キャンセル受付】の設定例 例:来店時間の12時間前に受付を締め切りたい場合 【予約受付】(【キャンセル受付】)の「○○日前に締め切る」の入力欄に「0」を入力します。 【予約日時の~】のラジオボタンをクリックし、時間を指定します (この例の場合は12時間00分に指定します)。 |
 |
この診察科目で決済機能を利用する場合はチェックをします。 ※ 決済機能を利用する設定の時のみ表示されます。 |
 | キャンセル料金設定を使用するか使用しないかを選択します。 ※ 決済機能を利用する設定の時のみ表示されます。 |
 | 設定中の診察科目において順番待ち機能を使用するか使用しないかを選択します。
「この診察科目で順番待ち機能を使用する」にチェックを付けて、 【もうすぐ順番ですを表示する待ち数】を設定すると、ユーザー側の表示がその待ち数の時に変わります。 ※ 表示しない場合0か空欄で設定してください。 順番待ち機能の利用者側への説明は、こちらを参考にしてください。 → ネット予約システム eリザーブ 順番待ち機能 |
 | 口コミ・レビュー設定を使用するか、使用しないかを選択します。 |
 | ユーザーから口コミ・レビューの投稿があった場合管理者に通知するメールを受け取るか受け取らないかを選択します。 |
 | 詳細ページを使用するか使用しないかを選択します。 ※ 決済機能を利用する設定の時のみ表示されます。 |
 | 予約申し込みを受けた時点での状態を選択します。
予約申込で受け付ける…予約未完了。手動での予約完了処理が必要になります。 ※手動での予約完了処理については、 【予約管理】-予約一覧~予約状態の変更をご参照ください。 |
 | web回数券での決済を選択している場合、予約一覧画面に必要な枚数を表示するかどうかを指定してください。 |
 | 予約画面の診察科目写真などの画像を使用する場合は画像をアップします。 ※ 画像のサイズは100x100ピクセル、 画像のフォーマットはGIF、JPEG、PNG、BMPとなります。 |
 | チェックをはずしますと、この予約が公開されます。 ※ 予約の準備が整ってからチェックをはずされることをお勧めいたします。 |
 | 【登録】をクリックし、内容を確定します。 |

