eリザーブ管理画面マニュアル
業種別設定ウィザード--講座・スクール

講座の設定
はじめに講座を設定します。
設定した講座に対して開講時間を設定します。
▼講座を設定します。
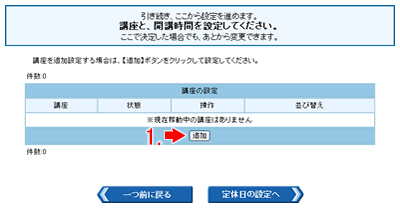
1. 【追加】ボタンをクリックしてください。
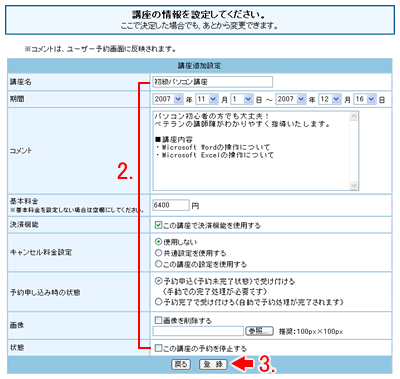
2.
講座の詳細を設定する画面が表示されます。
講座名と講座の情報を入力してください。
| 講座名 | 講座の名前を入力してください。 (全角64文字以内) |
|---|---|
| 期間 | 講座を開催する期間を入力してください。 (全角4096文字以内) |
| コメント | この講座の詳細等を入力してください。 |
| 基本料金 | この講座の基本料金を入力してください。 (最大8桁まで入力可能) |
決済機能 ※この項目は決済機能を |
この講座で決済機能を使用するかどうかを指定してください。 決済機能を使用する場合はチェックを入れてください。 |
キャンセル料金設定 ※この項目は決済機能を |
この講座でキャンセル料金設定を使用するかどうかを 指定してください。 使用する場合は共通設定を使用するか、 この講座の設定を使用するかを指定してください。 |
| 予約申込みの時の状態 | 予約申込みを受けた時点での状態を選択します。 予約申込で受け付ける ・・・予約未完了。手動での予約完了処理が必要になります。 予約完了で受け付ける・・・自動で予約処理が完了されます。 |
| 画像 | 写真や画像などがある場合は指定してください。
※ 画像のサイズは100x100ピクセル、画像のフォーマットは |
| 状態 | この講座の予約を受け付けるかどうかを指定してください。 予約できる状態にする場合はチェックをはずしてください。 ※ 予約の準備が整ってからチェックを外すことをお勧めします。 |
3. クリックして次の画面に進んでください。
▼開講時間の設定をします。
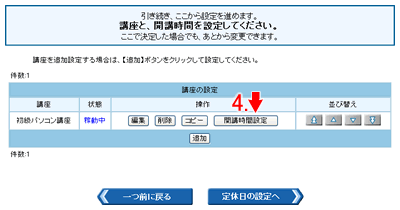
4. 【開講時間設定】ボタンをクリックしてください。
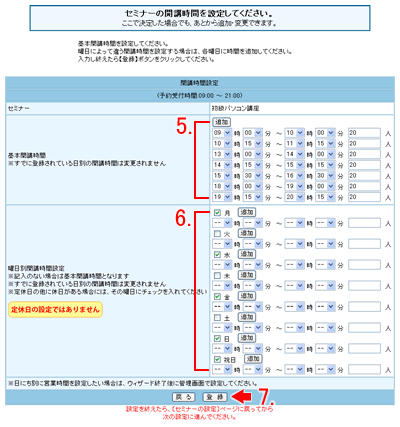
5.
開講時間を設定する画面が表示されます。
開講時間帯を指定し、その時間帯に受け付ける人数を入力してください。
(半角数字8文字以内)
【追加】をクリックすると、時間設定項目を増やせます。
6.
曜日によって受け持つ時間帯が異なる場合は、指定してください。
(半角数字8文字以内)
7. 【登録】ボタンをクリックしてください。
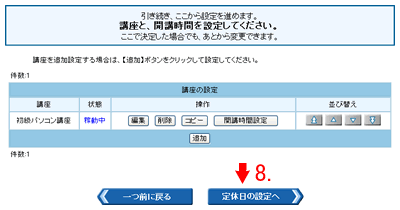
8. クリックして次の画面に進んでください。

