
商品の管理について
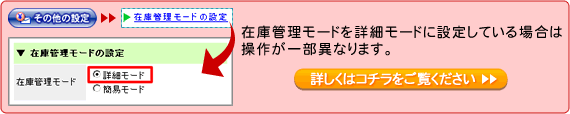
新商品の登録や既存の商品の編集・削除、在庫数の確認など、個々の商品に関するすべての管理を行います。
9. 商品のバリエーションを組み合わせごとに編集する
9. 商品のバリエーションを組み合わせごとに編集する
バリエーション[1][2]をどちらも登録している商品に対して、その組み合わせごとに価格、販売可否、別途追加送料、クール便の適用、ポイント還元、在庫管理、最小在庫数、メーカー型番、JANコードなどを設定します。
バリエーションの組み合わせごとに価格、販売可否を設定する場合
バリエーション[1][2]の組み合わせごとに価格、販売可否を設定します。
1. メインメニュー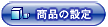 より、サブメニュー
より、サブメニュー をクリックします。
をクリックします。
2. バリエーションを編集したい商品の情報を記入し、【検索】ボタンをクリックします。
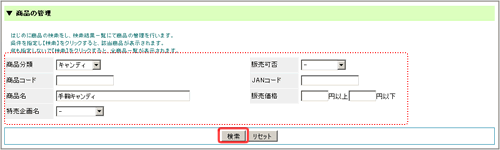
▼検索の各項目は以下のようになっております。
| 商品分類 | 商品の分類項目で検索します。
▼商品分類が階層化されている場合、小分類ごとに検索することができます。
階層化された商品分類を選択すると、小分類を選ぶセレクトボックスが表示されるので、検索する分類を選択してください。 |
| 商品コード | 商品コードで検索します。半角英数字で記入します。 |
| 商品名 | 商品の名称で検索します。 |
| 特売企画名 | 選択した特売企画で取り扱う商品が検索されます。 |
| 販売可否 | 商品の設定が“販売する”“販売しない”どちらになっているかで検索します。 |
| JANコード | 商品のJANコードで検索します。半角数字13桁で記入します。 |
| 販売価格 | 商品の販売価格で検索します。記入した範囲内のすべての商品が検索されます。 |
| 定期購入 | 商品の定期購入設定を“適用する”“適用しない”どちらになっているかで検索します。 |
商品コードでの検索は登録されている文字列をすべて正確に記入しなければ検索されません。
3. バリエーションの登録内容を編集する商品のテキストリンク【編集】をクリックします。

4. 【バリエーション】をクリックします。
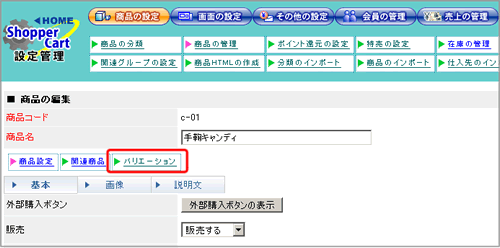
5. 【価格設定】タブをクリックします。
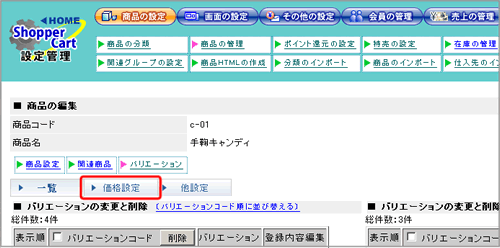
6. バリエーションの組み合わせごとに価格、販売可否を設定します。
バリエーションの組み合わせを個別に価格設定する
(1)バリエーションの組み合わせごとに登録内容を記入します。
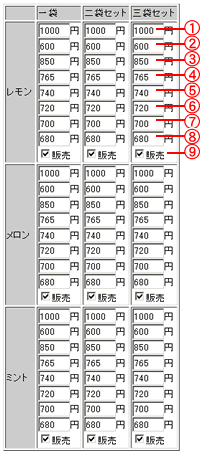
▼以下の順で項目を記入してください。
- 標準価格
メーカー(製造業者)が小売価格として表示している価格を税抜き価格で記入します。
→ 「在庫の表示と予約販売について」 - 仕入価格
商品の仕入値を記入します。買い物画面には反映されませんのでメモとしてご利用ください。
- 販売価格
商品の販売価格を記入します。
- 会員価格
会員向けの販売価格を設定する場合に税抜き価格で記入します。
未入力の場合、販売価格と同じになります。
→ 「会員価格で販売するには」 - 特別会員1販売価格
「特別会員1」への販売価格を設定する場合に税抜き価格で記入します。
各ランクに価格を入力することで、各ランクの会員ごとへの価格を反映させることができます。
また、未入力で登録することで商品を販売しない設定にする事が出来ます。
該当のランクに対して設定する価格を記入してください。
→ 「会員情報を管理するには」にて会員ごとにランクを設定します。 - 特別会員2販売価格
「特別会員2」への販売価格を設定する場合に税抜き価格で記入します。
- 特別会員3販売価格
「特別会員3」への販売価格を設定する場合に税抜き価格で記入します。
- 特別会員4販売価格
「特別会員4」への販売価格を設定する場合に税抜き価格で記入します。
- 販売
該当するバリエーションの組み合わせの「販売する」「販売しない」を設定します。
チェックすることで「販売する」、チェックしないことで「販売しない」設定となります。
「販売する」は販売商品として店頭に並べる場合に選択します。
「販売しない」は登録はしておきたいが一時的に店頭に並べたくない場合に選択します。※販売の設定は、商品分類の表示/非表示に関係します。
「商品の分類を設定する」をご参照ください。
<全会員に一般価格での販売を行う設定の場合(初期値)>
全会員・ゲストに対して全商品を表示します。「販売価格」の項目への入力が必須となり、全会員・ゲストに対して同一価格で販売されます。
→ 店舗情報の設定の「会員専用価格による販売」
<会員価格による販売を行う設定の場合>
未入力で登録すると該当ランクに対して販売されません。「販売価格」の項目への入力が任意となり、「販売価格」を未入力で登録するとゲストに対して販売されません。
→ 店舗情報の設定の「会員専用価格による販売」
(2) をクリックします。
をクリックします。
一部のバリエーションだけ販売しないことが可能です。例えば、バリエーション[1]に味のバリエーション「いちご」、バリエーション[2]にサイズのバリエーション「小パック/大パック」が設定されているとします。
「いちご」には「小パック」しかない場合、「いちご/大パック」のバリエーションのみを販売しない設定にすることが出来ます。その場合、店舗のバリエーションのセレクトボックスで「いちご」を選択すると、もう一方のバリエーションのセレクトボックスには「大パック」は表示されず、「小パック」のみが選択可能となります。
バリエーションの組み合わせすべてを一括で価格設定する
(1)登録内容を記入し、【一括価格反映】をクリックします。
各項目に関しては、上記「バリエーションの組み合わせを個別に価格設定する」をご覧ください。
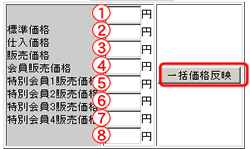
「販売可否」の設定はバリエーションの組み合わせごとに設定してください。
(2) をクリックします。
をクリックします。
7. バリエーションの組み合わせごとの登録内容の編集が完了しました。
バリエーション[1][2]をどちらも設定している場合、その商品に対して、片方のバリエーションのみで表示することは出来ません。
商品のバリエーションを組み合わせごとに編集することで片方のバリエーションのみで販売することを疑似的に実現できます。
例えば、以下は「味のバリエーション」として「レモン/メロン/いちご」と「サイズのバリエーション」として「小パック/大パック」が設定されている商品です。この商品に味のバリエーション全ての入った「とりどりセット」という商品を表示したい、「とりどりセット」のサイズはひとつのみだとします。
味のバリエーションに「とりどりセット」をそのまま加えた場合、店舗では「サイズのバリエーション」も表示されます。
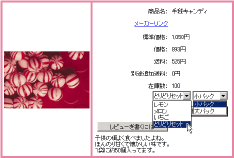
この場合、以下のように「サイズのバリエーション」に新たに「セットパック」を追加し、「とりどりセット」に「セットパック」以外の全てのサイズを販売しないよう設定することで、「とりどりセット」を選択した場合に「サイズのバリエーション」で「セットパック」以外を選択出来ないようにします。
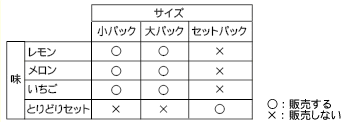
バリエーションの組み合わせの一部を販売しないよう設定している場合、店舗に表示されるセレクトボックスは一方のバリエーションのセレクトボックスを変更すると、もう一方のバリエーションのセレクトボックスも変更されます。
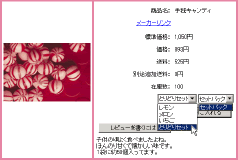
例のように、「とりどりセット」に対して「セットパック」のみを販売するように設定している場合、一方のバリエーションのセレクトボックスで「とりどりセット」を選択すると、もう一方のバリエーションのセレクトボックスは「セットパック」のみとなります。「レモン/メロン/いちご」のバリエーションに対しては「小パック/大パック」が販売されるよう設定されているので、「レモン/メロン/いちご」のいずれかを選択するともう一方のセレクトボックスは「小パック/大パック」に変更されます。
バリエーションの組み合わせごとにその他の設定をする場合
バリエーション[1][2]の組み合わせごとに別途追加送料、クール便の適用、ポイント還元、在庫管理、最小在庫数、メーカー型番、JANコードを設定します。
1. メインメニュー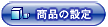 より、サブメニュー
より、サブメニュー をクリックします。
をクリックします。
2. バリエーションを編集したい商品の情報を記入し、【検索】ボタンをクリックします。
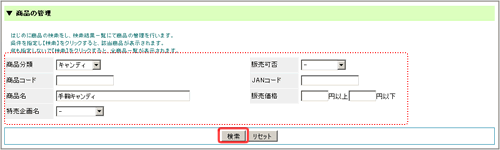
▼検索の各項目は以下のようになっております。
| 商品分類 | 商品の分類項目で検索します。
▼商品分類が階層化されている場合、小分類ごとに検索することができます。
階層化された商品分類を選択すると、小分類を選ぶセレクトボックスが表示されるので、検索する分類を選択してください。 |
| 商品コード | 商品コードで検索します。半角英数字で記入します。 |
| 商品名 | 商品の名称で検索します。 |
| 特売企画名 | 選択した特売企画で取り扱う商品が検索されます。 |
| 販売可否 | 商品の設定が“販売する”“販売しない”どちらになっているかで検索します。 |
| JANコード | 商品のJANコードで検索します。半角数字13桁で記入します。 |
| 販売価格 | 商品の販売価格で検索します。記入した範囲内のすべての商品が検索されます。 |
検索条件に何も指定しない状態で検索すると、現在登録されているすべての商品が抽出されます。
商品コードでの検索は登録されている文字列をすべて正確に記入しなければ検索されません。
3. バリエーションの登録内容を編集する商品のテキストリンク【編集】をクリックします。

4. 【バリエーション】をクリックします。
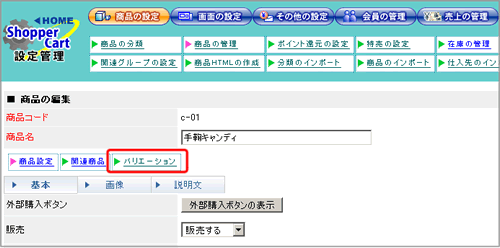
5. 【他設定】タブをクリックします。
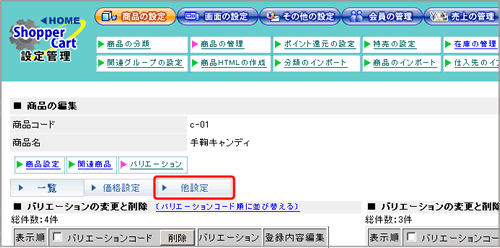
6. バリエーションの組み合わせごとにその他の設定をします。
バリエーションの組み合わせを個別にその他の設定をする
(1)バリエーションの組み合わせごとに登録内容を記入します。
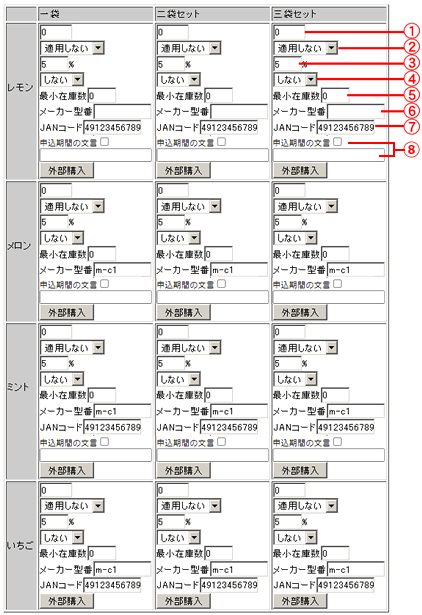
▼以下の順で項目を記入してください。
- 別途追加送料
通常送料以上の送料が発生する場合に税抜き価格で記入します。
- クール便の適用
クール便を適用する場合は「冷蔵」「冷凍」のいずれかを選択してください。
クール便を適用しない場合は「適用しない」を選択してください。クール便の適用を利用するには、【その他の設定】―〔送料の設定〕画面でクール便送料を設定しておく必要があります。
→ 商品の送料を設定するには - ポイント還元
ポイント還元を使用する設定をしている場合に、この商品の何%を還元するのかを記入します。
→ 「全商品に同じポイント還元率を設定する」- ポイント還元率を利用するには、還元率を設定する前に【商品の設定】−〔ポイント還元の設定〕画面で、ポイント還元を「使用する」にチェックを入れてください。
→ 「会員特典としてポイントを還元する」 - 一番最後に設定したポイント還元率が、カートに反映されます。
商品別に異なるポイント還元率を設定した後に、一括で全商品の設定を行いますと、全ての還元率が一括での設定値に変更されてしまいます。設定の順序には充分ご注意ください。 - お客様が所持しているポイントの管理は、【会員の管理】画面で行います。
→ 会員情報を管理するには
ポイント還元率を「%」「ポイント」で切り替えることができます。
→「ポイント還元の設定」
- ポイント還元率を利用するには、還元率を設定する前に【商品の設定】−〔ポイント還元の設定〕画面で、ポイント還元を「使用する」にチェックを入れてください。
- 在庫管理
在庫の管理をする場合は「する」を選択し、最小在庫数を記入します。在庫数が最小在庫数に記入した数値以下の商品は「在庫の管理」機能で検索することができます。
→ 「商品の在庫数を確認する」 - 最小在庫数
在庫の管理をする場合は「する」を選択した場合、最小在庫数を記入します。
- メーカー型番
メーカー(製造業者)から仕入れた商品の場合、商品の型番を記入します。
※必要に応じて設定してください。 - JANコード
商品のJANコードを半角数字13文字で記入します。
※必要に応じて設定してください。 - 申込期間の文言
設定された文言を購入確認画面の商品名の後に表示します。
申込期間の文言はただの文字列で、入力された値で販売制限は発生しません。
※必要に応じて設定してください。
【外部購入ボタン】について
【外部購入ボタンの表示】ボタンをクリックすると以下のようにhtmlタグが表示されます。
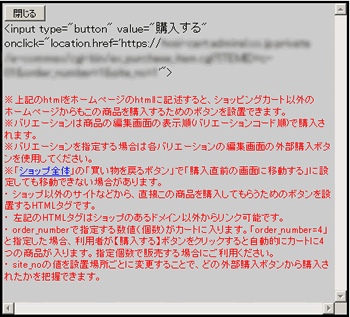
- ショッパーカートの商品購入画面以外(ホームページ上など)で商品を販売する場合は、このhtmlタグをコピーし、該当箇所に貼り付けてご利用ください。
正常に貼り付けますと ボタンが表示されます。
ボタンが表示されます。 - htmlタグ内のorder_numberで指定した数値(個数)がカートに入ります。
「order_number=4」と指定した場合、利用者が【購入する】ボタンをクリックすると自動的にカートに4つの商品が入ります。
指定個数で販売する場合にご利用ください。 - 複数の画面で商品を販売する場合、site_noの値を設置場所ごとに変更することで、どの外部購入ボタンから購入されたかを「売上げの詳細ページ」で把握できます。
(2) をクリックします。
をクリックします。
バリエーションの組み合わせすべてを一括でその他の設定をする
(1)登録内容を記入し、【一括反映】をクリックします。
各項目に関しては、上記「バリエーションの組み合わせを個別にその他の設定をする」をご覧ください。
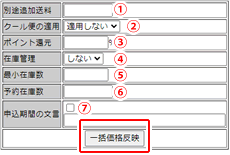
「メーカー型番」「JANコード」の設定はバリエーションの組み合わせごとに設定してください。
(2) をクリックします。
をクリックします。
7. バリエーションの組み合わせごとの登録内容の編集が完了しました。
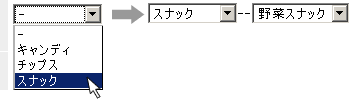

検索条件に何も指定しない状態で検索すると、現在登録されているすべての商品が抽出されます。