
関連グループの設定について
関連付けは商品ひとつひとつに登録するため、数が多いと手間がかかります。同じようなジャンルの商品がある場合、それらを登録用グループ(関連グループ)として一つにまとめておくと便利です。
■例・・・ 商品Aおよび商品Bに、それぞれ同じ内容の複数商品を関連付ける場合
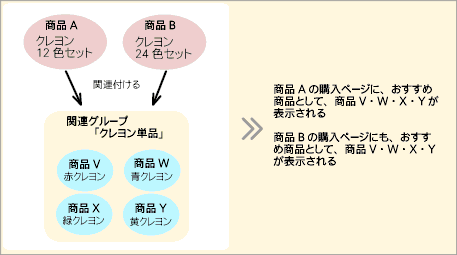
関連グループ「クレヨン単品」内の商品同士は、それぞれ関連付いていません。例えば商品Vの購入画面を開いても、商品Yはおすすめとして表示されません。
商品Vの購入画面に、おすすめ商品として商品Yを載せるには、商品Vに商品Yを関連付ける設定を別途行ってください。
1. メインメニュー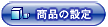 より、サブメニュー
より、サブメニュー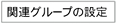 をクリックします。
をクリックします。
2. 作成する関連グループ名を入力し、【新規追加】ボタンをクリックします
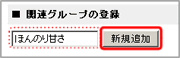
グループ名は、登録する商品に共通するイメージなどをキーワードとしてつけるとわかりやすくなります。
例:「赤えんぴつ」「青えんぴつ」「黄色えんぴつ」 → グループ名:「色えんぴつ」
3. 関連グループの作成が完了しました。関連グループ一覧に作成したグループが追加されます。
続けて、関連グループに商品を登録します。
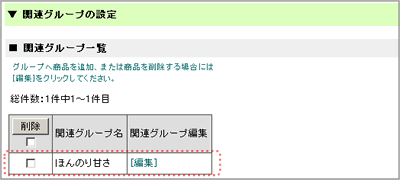
4. 商品を登録する関連グループの【編集】をクリックします。
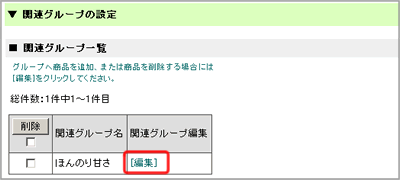
5. 【商品追加】ボタンをクリックします。
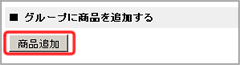
6. 登録したい商品の情報を記入し、【検索】ボタンをクリックします。
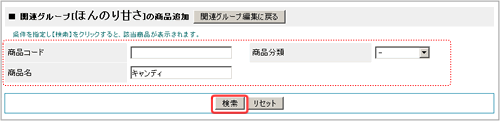
▼検索の各項目は以下のようになっております。
| 商品コード | 商品コードで検索します。半角英数字で記入します。 |
| 商品名 | 商品の名称で検索します。 |
| 商品分類 | 商品の分類項目で検索します。 |
検索条件に何も指定しない状態で検索すると、現在登録されているすべての商品が抽出されます。
商品コードでの検索は登録されている文字列をすべて正確に記入しなければ検索されません。
7. 商品の一覧からグループに登録したい商品をチェックし、【チェックした商品を追加】ボタンをクリックします。
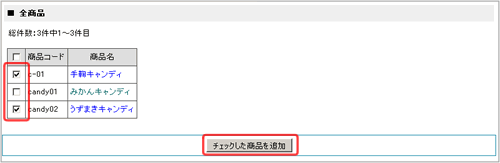
8. グループに商品が追加されました。実際に追加されているか確認します。
【関連グループ編集に戻る】をクリックします。

9. 関連グループに登録されている商品が表示されます。
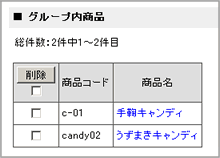
関連グループが登録されましたので、商品に対して関連グループの商品をまとめて関連付けることができます。
商品に関連グループの商品を関連付ける方法は「商品に関連グループ内商品すべてを関連付ける」をご参照ください。

商品に関連グループを関連付ける方法については、「商品に関連グループ内商品すべてを関連付ける」をご参照ください。