
携帯ショップの設定
携帯ショップを作成する場合には、まずトップページで、携帯ショップを利用できるようにする必要があります。
携帯ショップのプレビューは各携帯会社ごとに提供されているシミュレーターをお使いになるか、お手元の携帯電話機にて実際にアクセスし、ご確認をお願いします。
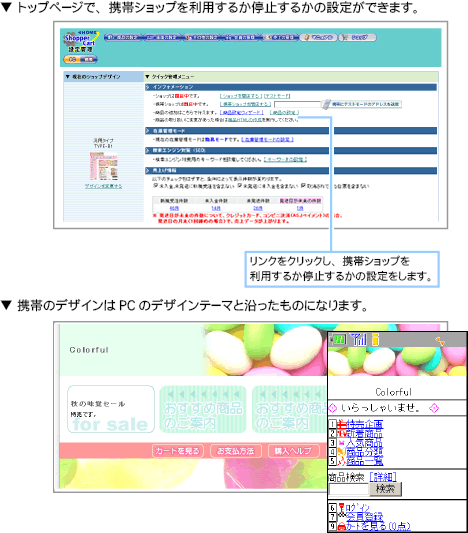
カタカナは全て半角カタカナで表記されます。ただし、全角カタカナをフォームに入力した場合、見た目は半角カタカナでも実際は全角カタカナで登録されます。
携帯ショップのお買い物手順について
ここでは携帯ショップへ実際にアクセスし、商品の購入から支払い手続きまでの流れについてご説明します。
基本的な操作はPC用とほぼ同じになります。
ご自身でテスト操作する際に "お支払方法" でクレジットカードを選んだ場合、「カード情報の確認画面」にて下部に表示される[カード決済]というボタンは絶対に押さないでください。
実際に与信が通過し、カード会社から支払いの請求がきてしまいます。
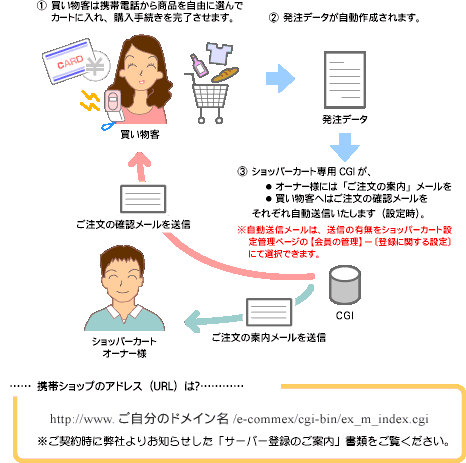
1. お店にアクセスします。
携帯ショップのアドレスはPC店から「QRコード」または「自動送信メール」を通して知ることができます。
携帯ショップを設けた場合には、トップページなどでこれら携帯ショップのアドレスを知る方法を記載するようにしておくとよいでしょう。
* QRコードは(株)デンソーウェーブの登録商標です。
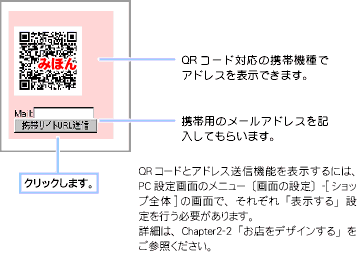
2. お店のトップページが表示されます。
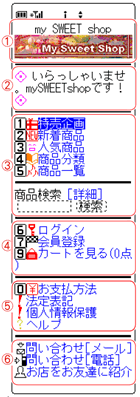
- ロゴ表示
お店のロゴと名前が表示されます。
* ショップ画面への表示については、「お店をデザインするには」をご参照ください。
- ホームのコメント
自由にコメントを表示できます。
* コメントの表示については、「お店をデザインするには」をご参照ください。
- 商品情報
特売企画 PC店で設定した特別販売企画を表示します。
企画の一覧や企画内容を参照できます。新着商品 PC店で設定したものから指定日までの商品名を表示し、商品の詳細を参照できます。 人気商品 PC店で設定したものから指定件数までの商品名を表示し、商品の詳細を参照できます。 商品分類 商品の品目が表示され、その品目に属する全商品を参照できます。 商品一覧 販売中のすべての商品を一覧で参照できます。 商品検索 探したい商品のキーワードを記入して商品を検索します。
テキストリンク「詳細検索」をクリックすると、商品の詳細検索フォームが表示されます。 - ログインの表示
ログイン 会員がお店にログインすると、「○○○(会員の氏名)さん、ようこそ」と表示し、ログイン状態であることを示します。
[買い物履歴]ボタンをクリックすると、今までお店で購入した商品の履歴が参照できます。会員登録 新規に会員を登録します。 カートを見る 現在のカートの中身を表示します。()内はカート内の商品点数となります。 - 機能情報
お支払い方法 PC店に設定した支払い方法や送料についての説明が表示されます。 法定表記 携帯ショップ用に設定した法定表記を参照します。 個人情報保護 携帯ショップ用に設定したプライバシーポリシーを参照します。 ヘルプ お店での買い物の仕方について簡単な解説が表示されます。 - ホーム情報表示
お問い合わせ[メール] メールでの問い合わせを受ける場合に設定します。 お問い合わせ[電話] 電話での問い合わせを受ける場合に設定します。 お店をお友達に紹介 携帯ショップのアドレスを記載した新規メールを作成します。
3. お目当ての商品をカートに入れます。
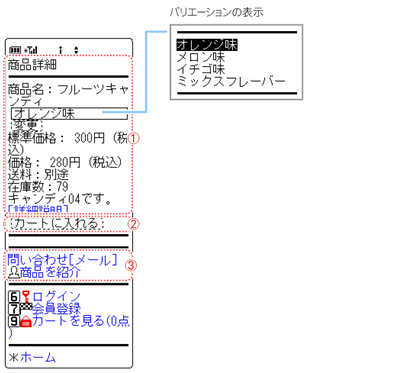
- 商品詳細
商品名 商品にバリエーションがある場合には、商品名の下にバリエーションが示され、クリックするとリストを表示します。
バリエーションの変更を確定するには[変更]ボタンをクリックします。標準価格/価格/会員価格 設定された商品の価格を表示します。 送料 送料の金額を表示します。計算が必要な場合には別途表示になります。 在庫数 在庫数を表示します。 コメント 説明文を表示します。
[詳細説明]は詳細説明文にリンクされ、クリックすると記載内容を表示します。 - 商品の購入
購入を希望する商品は[カートに入れる]ボタンをクリックします。
- その他
問い合わせ(メール/電話) 商品についての問い合わせを受ける場合に設定します。 商品を紹介 この商品を紹介してもらいたい時に利用します。
クリックすると、商品のアドレスが記載された新規メールが作成されます。
4. 商品がカートに入り、購入金額が計算されます。

- ご注文商品
数量 PC店の注文数と同じです。
一つの商品を複数注文する場合は数量ボタン[1]をクリックして、希望する数をいれます。[ 取消 ]ボタン 注文を取り消したい商品はこのボタンをクリックします。 - 精算開始
数量を変更した場合は[ 再計算 ]ボタンをクリックして購入金額を計算しなおします。
- その他
□会員としてログインせずに精算をする 未会員の場合に、会員登録を行わなくとも購入できるようにします。 [ 精算をはじめる ]ボタン 買い物を終了してお支払い手続きへ進みます。 [ カートを空にする ]ボタン 購入商品がすべてクリアされ、カート内が空になります。 [ 買い物を続ける ]ボタン 商品のページに戻り、さらにお買い物を続けることができます。
5. 手順に従いご請求先と商品のお届け先などの個人情報を記入します。
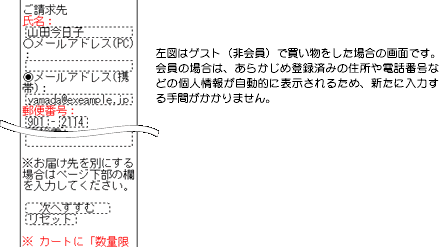
[ 次へすすむ ]ボタンをクリックします。
6. 代金の支払い方法や配達日を選択します。
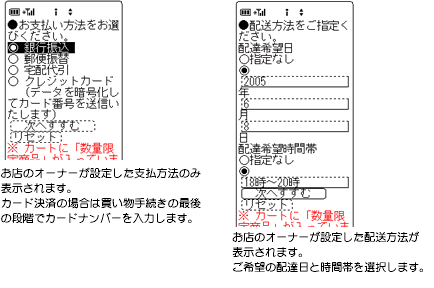
7. 購入商品や見積もり、支払い方法など、ご注文の確認画面が表示されます。
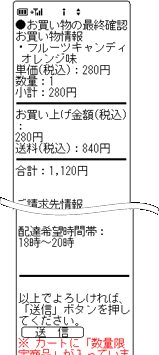
内容を確認し[ 送信 ]ボタンをクリックします。
PCショップ用の設定画面「その他の設定」−「自動返信メール」にて、自動返信を「する」に設定している場合は、指定のメールアドレス宛にご注文の確認メールが送信されます。
この機能は、PCショップ/携帯ショップとも同時に設定されます。
8. お買い物終了画面が表示され、買い物が終了しました。
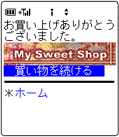
[ 買い物を続ける ]ボタンをクリックすると、引き続き買い物を続行することができます。

携帯ブラウザのアドレス欄に携帯ショップのアドレス
「 http://www.ご自分のドメイン名/e-commex/cgi-bin/ex_m_index.cgi 」を入力します。