
商品の管理について
新商品の登録や既存の商品の編集・削除、在庫数の確認など、個々の商品に関するすべての管理を行います。
16. ショッパー以外のショッピングモールサイトの商品情報を登録する
16. ショッパー以外のショッピングモールサイトの商品情報を登録する
登録した商品を他のショッピングモールサイトでも販売している場合、登録した商品に他のショッピングモールサイトにおける商品情報を登録します。
他のショッピングモールサイトにおける商品情報を登録しておくことで、各サイトでの商品の在庫や商品とコアアイテムの個数の関係をショッパーで一元管理することが可能となります。
各サイトでの一括管理の詳細については「詳細モードでの在庫管理について」をご参照ください。
- 未登録の場合、各ショッピングモールサイトでは販売していないものとしてみなされ、在庫や商品とコアアイテムの個数の関係をショッパーで一元管理することができません。
- 他のショッピングモールサイトにおける商品の情報を登録するには、あらかじめ他社情報の設定を行っておく必要があります。
→「他社情報の設定について」
1. メインメニュー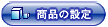 より、サブメニュー
より、サブメニュー をクリックします。
をクリックします。
2. 他のショッピングモールサイトにおける商品情報を登録する商品の情報を記入し、【検索】ボタンをクリックします。
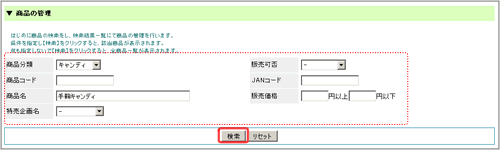
▼検索の各項目は以下のようになっております。
| 商品分類 | 商品の分類項目で検索します。 |
| 商品コード | 商品コードで検索します。半角英数字で記入します。 |
| 商品名 | 商品の名称で検索します。 |
| 特売企画名 | 選択した特売企画で取り扱う商品が検索されます。 |
| 販売可否 | 商品の設定が“販売する”“販売しない”どちらになっているかで検索します。 |
| JANコード | 商品のJANコードで検索します。半角数字13桁で記入します。 |
| 販売価格 | 商品の販売価格で検索します。記入した範囲内のすべての商品が検索されます。 |
検索条件に何も指定しない状態で検索すると、現在登録されているすべての商品が抽出されます。
商品コードでの検索は登録されている文字列をすべて正確に記入しなければ検索されません。
3. 他のショッピングモールサイトにおける商品情報を登録する商品のテキストリンク「編集」をクリックします。

4. 【サイト】をクリックします。
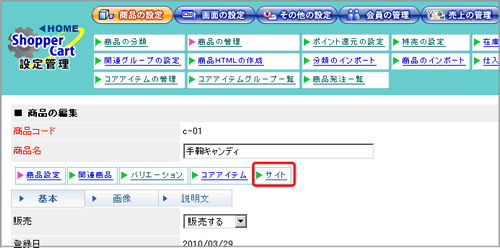
5. 他のショッピングモールサイトにおける商品情報を登録する商品またはバリエーションを選択し、該当するサイトのボタンをクリックします。
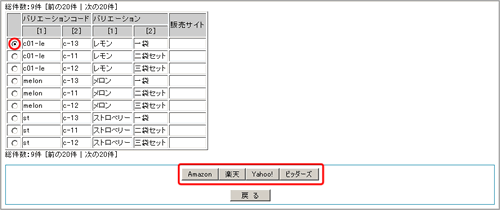
あらかじめ「他社情報の設定について」で設定したショッピングモールサイトのボタンが表示されます。
未設定の場合は、ボタンが表示されません。
6. 登録フォームが表示されます。
Amazonの場合
(1)登録する情報を記入します。
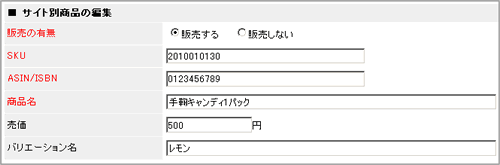
| 販売の有無[必須] | Amazonで販売しているかを選択します。 |
| SKU[必須] | Amazonで設定した出品者用の商品管理ID「SKU」を記入します。
SKUの確認方法は下記「Amazonで出品している商品のSKU、ASIN/ISBNを確認するには」をご覧ください。 |
| ASIN/ISBN[必須] | Amazonで出品している当商品のASIN/ISBNを半角で記入します。
ASIN/ISBNの確認方法は下記「Amazonで出品している商品のSKU、ASIN/ISBNを確認するには」をご覧ください。 |
| 商品名[必須] | 当商品のAmazonでの商品名を記入します。 |
| 売価 | 当商品のAmazonでの売価を記入します。 |
| バリエーション名 | 当商品のAmazonでのバリエーション名を記入します。 |
(2)【登録】ボタンをクリックします。
ショッパーの登録フォームで必須となっている項目は、Amazonで商品を出品する際に任意となっていても必ず記入してご登録ください。該当項目が未登録の場合、Amazonでの商品の情報が確認できず一元管理が行えません。
Amazonで出品している商品のSKU、ASIN/ISBNを確認するには
以下の手順で、Amazonに出品している商品の情報を確認します。
(1)Amazonの管理画面にログインします。
(2)【在庫】タブ、もしくは【在庫管理】リンクをクリックします。
(3)在庫一覧画面が表示されるので、「SKU」「ASIN/ISBN」の内容を確認します。
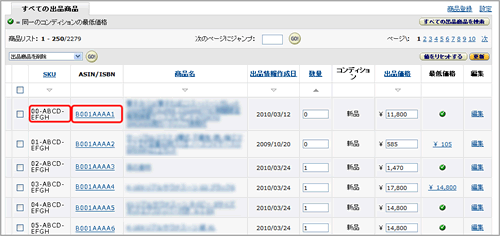
楽天の場合
(1)登録する情報を記入します。
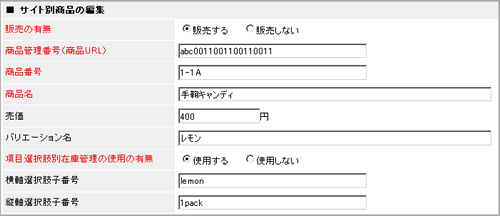
| 販売の有無[必須] | 楽天で販売しているかを選択します。 |
| 商品管理番号(商品URL)[必須] | 楽天で出品している当商品の商品管理番号(商品URL)を半角で記入します。
商品管理番号(商品URL)の確認方法は下記「楽天で出品している商品の商品管理番号(商品URL)、商品番号を確認するには」をご覧ください。 |
| 商品番号[必須] | 楽天で出品している当商品の商品番号を半角で記入します。
商品番号の確認方法は下記「楽天で出品している商品の商品管理番号(商品URL)、商品番号を確認するには」をご覧ください。 |
| 商品名[必須] | 当商品の楽天での商品名を記入します。 |
| 売価 | 当商品の楽天での売価を記入します。 |
| バリエーション名 | 当商品の楽天でのバリエーション名を記入します。 |
| 項目選択肢別在庫管理の 使用の有無[必須] |
楽天で商品に項目選択肢別在庫管理を使用しているかを選択します。
楽天で商品の在庫タイプを「通常在庫設定」としている場合「使用しない」、在庫タイプを「項目選択肢別」としている場合「使用する」を選択してください。 |
| 横軸選択肢子番号 | 「項目選択肢別在庫管理の使用の有無」で「使用する」を選択した場合、横軸選択肢子番号を記入します。
「使用する」の場合は記入は必須です。 横軸選択肢子番号の確認方法は下記「横軸(縦軸)選択肢子番号を確認するには」をご覧ください。 |
| 縦軸選択肢子番号 | 「項目選択肢別在庫管理の使用の有無」で「使用する」を選択した場合、縦軸選択肢子番号を記入します。
縦軸選択肢子番号の確認方法は下記「横軸(縦軸)選択肢子番号を確認するには」をご覧ください。 |
(2)【登録】ボタンをクリックします。
ショッパーの登録フォームで必須となっている項目は、楽天で商品を出品する際に任意となっていても必ず記入してご登録ください。該当項目が未登録の場合、楽天での商品の情報が確認できず一元管理が行えません。
楽天で出品している商品の商品管理番号(商品URL)、商品番号を確認するには
以下の手順で、楽天に出品している商品の情報を確認します。
(1)楽天管理画面トップから【商品ページ設定】をクリックします。
(2)商品を検索し、「商品個別更新」画面を開きます。
(3)「商品管理番号(商品URL)」「商品番号」の内容を確認します。
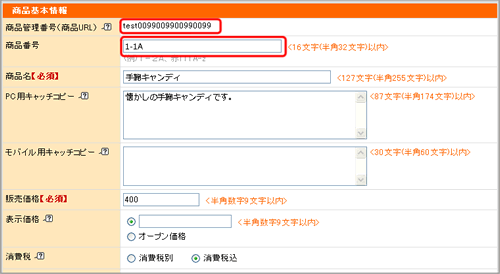
横軸(縦軸)選択肢子番号を確認するには
■項目選択肢別在庫を初めて設定する場合
(1)「在庫タイプ」が「項目選択肢別」の場合、「商品個別更新画面」に「項目選択肢別在庫の登録・変更・削除をする」リンクが追加されますのでクリックします。
(2)「項目選択肢別在庫編集 選択肢編集」画面が表示されます。
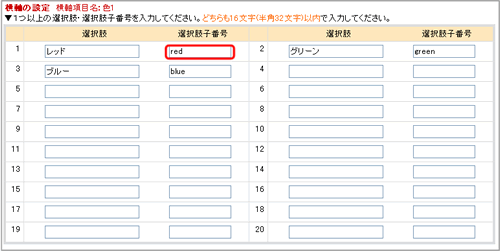
ショッパーでの登録項目の「横軸(縦軸)選択肢子番号」には、この画面で入力する「選択肢子番号」と同じ内容を設定します。
なお、半角英数字および[-],[_]以外の文字を入力すると、ショッパーで同期ができません。
■項目選択肢別在庫を設定済みの場合
(1)「在庫タイプ」が「項目選択肢別」の場合、「商品個別更新画面」に「項目選択肢別在庫の登録・変更・削除をする」リンクが追加されますのでクリックします。
(2)「項目選択肢別在庫編集 選択肢編集」画面が表示されます。
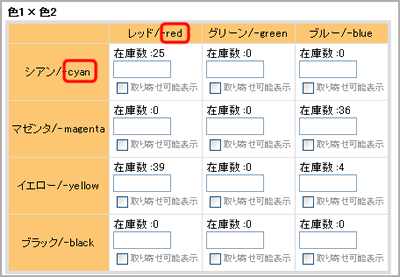
在庫入力テーブルから、「選択肢子番号」にあたる部分を確認します。
[xxxx/-yyyy]となっているタイトルのうち、「yyyy」の部分となります。
この場合、横軸「レッド/-red」の横軸選択肢子番号は「red」、縦軸「シアン/-cyan」の縦軸選択肢子番号は「cyan」となります。
最初のハイフンは選択肢子番号には含まれないことにご注意ください。
Yahoo!の場合
(1)登録する情報を記入します。
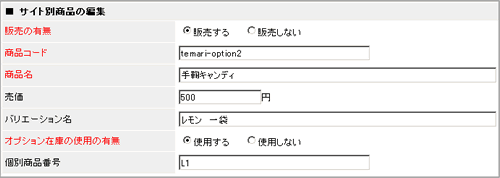
| 販売の有無[必須] | Yahoo!で販売しているかを選択します。 |
| 商品コード[必須] | Yahoo!で出品している当商品の商品コードを半角で記入します。
商品コードの確認方法は下記「Yahoo!で出品している商品の商品コードを確認するには」をご覧ください。 |
| 商品名[必須] | 当商品のYahoo!での商品名を記入します。 |
| 売価 | 当商品のYahoo!での売価を記入します。 |
| バリエーション名 | 当商品のYahoo!でのバリエーション名を記入します。 |
| オプション在庫の 使用の有無[必須] |
Yahoo!でオプション在庫を使用しているかを選択します。
以下の場合「使用しない」を選択します。
以下の場合「使用する」を選択します。
オプション在庫の確認方法は下記「オプション別在庫を確認するには」をご覧ください。 |
| 個別商品番号 | 「オプション在庫の使用の有無」で「使用する」を選択した場合、個別商品コードを記入します。
「使用する」の場合は記入は必須です。 個別商品コードの確認方法は下記「個別商品コードを確認するには」をご覧ください。 |
(2)【登録】ボタンをクリックします。
ショッパーの登録フォームで必須となっている項目は、Yahoo!で商品を出品する際に任意となっていても必ず記入してご登録ください。該当項目が未登録の場合、Yahoo!での商品の情報が確認できず一元管理が行えません。
Yahoo!で出品している商品の商品コードを確認するには
以下の手順で、Yahoo!に出品している商品の情報を確認します。
(1)Yahoo!の管理画面にログインします。
(2)管理画面トップから「商品編集」を開きます。
(3)商品を選択して「商品ページ編集」を開きます。
(4)「基本情報」タブから、「商品コード」を確認します。
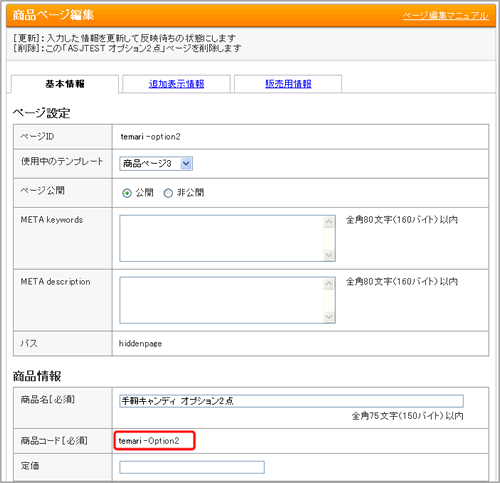
オプション別在庫を確認するには
(1)Yahoo!の管理画面にログインします。
(2)管理画面トップから「商品編集」を開きます。
(3)商品を選択して「商品ページ編集」を開きます。
(4)「販売用情報」タブをクリックします。
(5)「オプション」の【確認・変更】ボタンをクリックすると、オプション入力画面が表示されますので、内容を確認します。
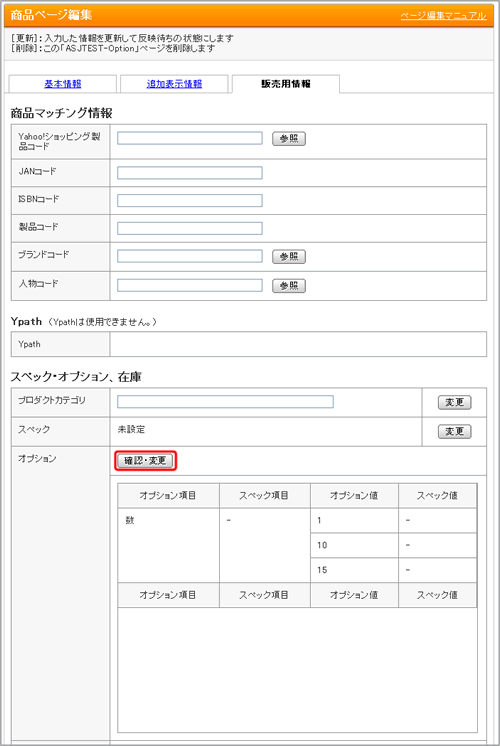
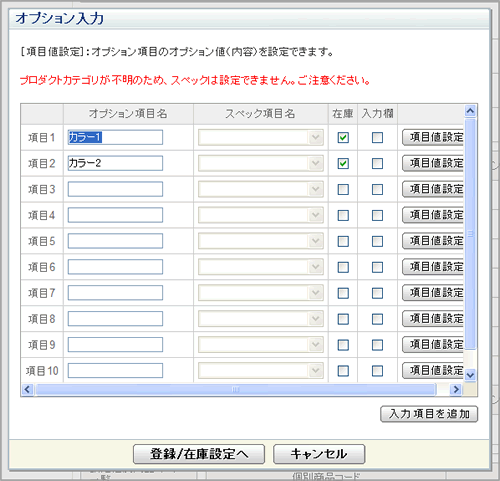
個別商品コードを確認するには
(1)上記「オプション別在庫を確認する」と同様の手順でオプション入力画面を表示します。
(2)【登録・在庫設定へ】ボタンをクリックし、「個別商品コード」を確認します。
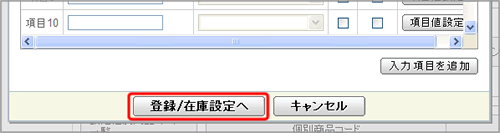
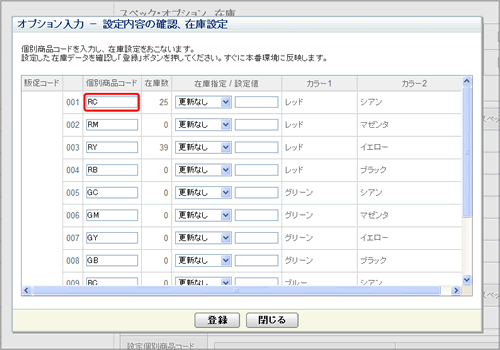
登録済みの場合、「商品コード」「個別商品コード」は「在庫管理」からも確認できます。
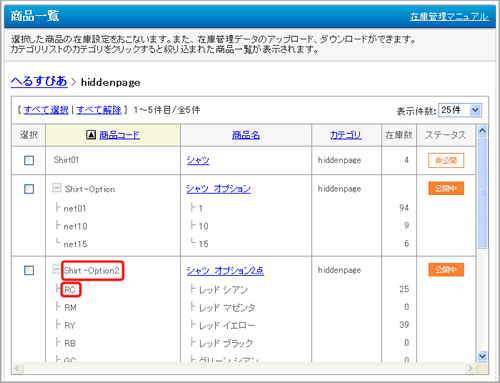
「商品コード」列で上位にあるのが「商品コード」、「├」、「└」など下位に位置しているのが「個別商品コード」です。
上図の場合、「Shirt-Option2」が「商品コード」、「RC」など下位に位置しているのが「個別商品コード」となります。
また、「個別商品コード」があるものは「オプション在庫」を「使用する」設定となります。
biddersの場合
(1)登録する情報を記入します。
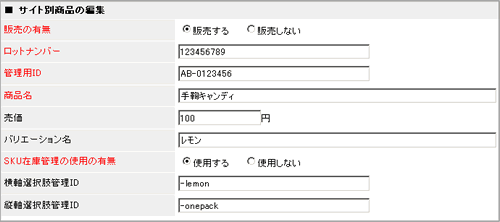
| 販売の有無[必須] | biddersで販売しているかを選択します。 |
| ロットナンバー[必須] | biddersで出品している当商品のロットナンバーを半角で記入します。
ロットナンバーの確認方法は下記「biddersで出品している商品のロットナンバー、管理IDを確認するには」をご覧ください。 |
| 管理用ID[必須] | biddersで出品している当商品の管理用IDを半角で記入します。
管理IDの確認方法は下記「biddersで出品している商品のロットナンバー、管理IDを確認するには」をご覧ください。 |
| 商品名[必須] | 当商品のbiddersでの商品名を記入します。 |
| 売価 | 当商品のbiddersでの売価を記入します。 |
| バリエーション名 | 当商品のbiddersでのバリエーション名を記入します。 |
| SKU在庫管理の 使用の有無[必須] |
biddersでSKU在庫管理を使用しているかを選択します。
SKU在庫管理を使用しているかの確認方法は下記「SKU別在庫を確認するには」をご覧ください。 |
| 横軸選択肢管理ID | 「SKU在庫管理の使用の有無」で「使用する」を選択した場合、横軸選択肢管理IDを記入します。
「使用する」の場合は「横軸選択肢管理ID」「縦軸選択肢管理ID」のいずれかの記入が必須です。 横軸選択肢管理IDの確認方法は下記「横軸(縦軸)選択肢管理IDを確認するには」をご覧ください。 |
| 縦軸選択肢管理ID | 「SKU在庫管理の使用の有無」で「使用する」を選択した場合、縦軸選択肢管理IDを記入します。
「使用する」の場合は「横軸選択肢管理ID」「選択肢管理ID」のいずれかの記入が必須です。 縦軸選択肢管理IDの確認方法は下記「横軸(縦軸)選択肢管理IDを確認するには」をご覧ください。 |
(2)【登録】ボタンをクリックします。
ショッパーの登録フォームで必須となっている項目は、biddersで商品を出品する際に任意となっていても必ず記入してご登録ください。該当項目が未登録の場合、biddersでの商品の情報が確認できず一元管理が行えません。
biddersで出品している商品のロットナンバー、管理IDを確認するには
以下の手順で、biddersに出品している商品の情報を確認します。
(1)biddersのマイページトップから【出品・商品管理】をクリックします。
(2)【出品中商品】から情報を確認する出品商品を探します。
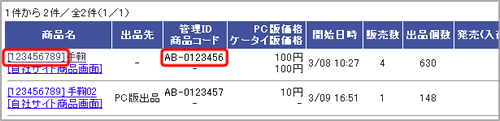
商品名列に表示されている「[xxxxxxxx]商品名」のxxxxxxxxの部分が「ロットナンバー」となります。
ロットナンバーは自動的に番号が振られるため、新規登録時は確認できません。
「管理ID/商品コード」列の上側が「管理ID」です。
■管理IDが設定されていない場合
(1)管理IDを設定する商品の商品画面を開き、「商品情報変更」を選択して【OK】ボタンを押します。
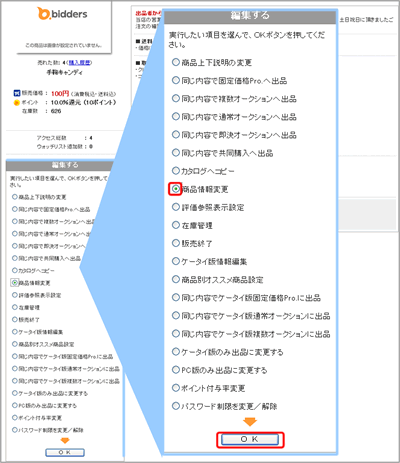
(2)画面下部にある「管理用ID」を設定します。
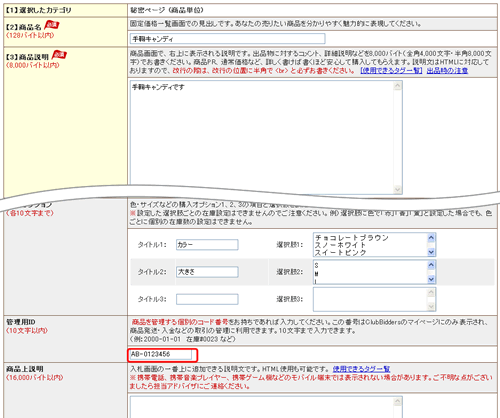
SKU別在庫を確認するには
(1)SKU別在庫を確認する商品の商品画面を開き、「在庫管理」を選択して【OK】ボタンを押します。
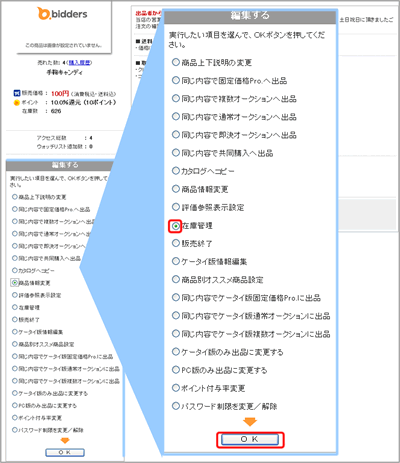
(2)在庫管理の設定を確認します。
▼SKU在庫管理を使用していない場合は「基本在庫管理・在庫数の設定」画面が表示されます。
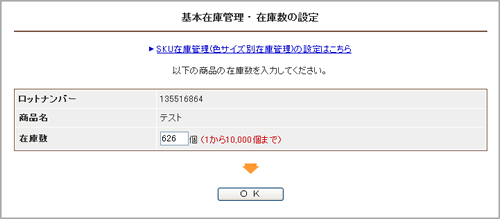
▼SKU在庫管理を使用している場合は「SKU在庫管理・在庫表の設定」画面が表示されます。
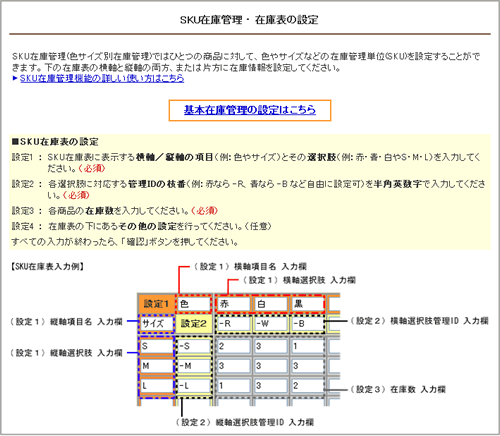
横軸(縦軸)選択肢管理IDを確認するには
(1)SKU在庫管理を設定している状態で、上記「SKU別在庫を確認するには」と同様に「SKU在庫管理・在庫表の設定」画面を表示します。
(2)SKU在庫表から「横軸(縦軸)選択肢管理ID」を確認します。以下の画面の「設定2」の部分が「横軸(縦軸)選択肢管理ID」となります。
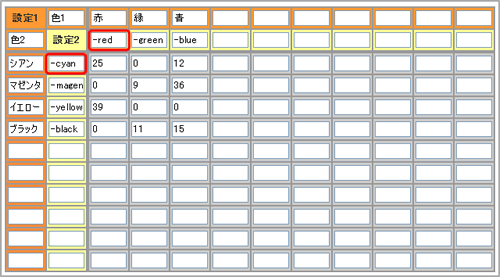
フォームの入力内容がそのまま「横軸(縦軸)選択肢管理ID」となります。この場合「赤」の横軸選択肢管理IDは「-red」、「シアン」の縦軸選択肢管理ID「-cyan」というようになります。
7. 他のショッピングモールサイトにおける商品情報の登録が完了しました。
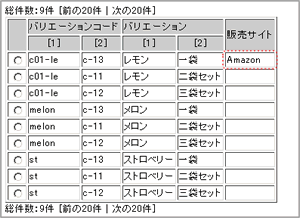
- 登録情報の編集を行う場合も登録と同じ手順で行います。
- 在庫や商品とコアアイテムの個数の関係の一元管理をやめる場合は該当のショッピングモールサイトの登録情報で「販売の有無」を「販売しない」に設定します。

ショッパーで一元管理を行うことのできるショッピングモールサイトは以下となります。