メール一覧
メールの確認
アーカイブの閲覧にアクセスして、最初に当日の受信メールが表示されます。
その日のメールサーバーに届いたメール全てが一覧表示されています。
機能メニュー
表示されている一覧の中からメールを選択して、そのメールに対しての各種操作を行います。
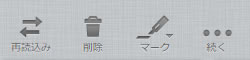
→ 機能メニュー
メール一覧
すべてのフォルダ内でメールは以下のように一覧で表示されます。
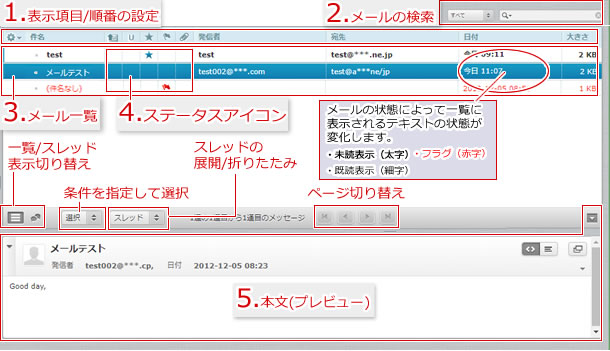
| 1. | 表示項目/順番の設定 メールの一覧に表示する情報を設定できます。 リスト左上の |
|---|---|
| 2. | メールの検索 閲覧中のメールフォルダ内から条件を指定して、メールを検索することができます。 |
| 3. | メール一覧 受信したメール一覧が表示されます。 上部リストにメールの一覧が、下部にそこから選択したメールの本文(プレビュー)が表示されます。 リスト上でメールを選択し、機能メニューにより操作できます。 リスト上で選択されたメールは表示が青くなります。 表示の方法を、通常のリストとスレッドで切り替えることが可能です。 |
| 4. | ステータスアイコン メールの状態を各種アイコンの表示で確認できます。 |
| 5. | 本文(プレビュー) リストメールの本文を表示します。 クリックすることでプレビュー表示に、ダブルクリックすることで本文表示に切り替わります。 |
ステータスアイコン
一覧に表示される各種アイコンです。
 |
未読 メールの未読状態を示します。 |
|---|---|
 |
添付ファイル メールに添付ファイルがついていることを示します。 |
 |
重要度 それぞれメールの重要度の高さを示します。 |
 |
フラグ メールにつけられたフラグの有無を示します。 |
 |
メールの再送信 「監査されたメール」と「迷惑メール一覧」において、 セキュリティフィットの判定により送信されておらず、 再送信確認が必要なことを示します。 |
 |
このメールはなりすましメールの可能性があります 「迷惑メール一覧」において、セキュリティフィットの判定により なりすましメールの可能性があると判定されたメールを示します。 |
プレビュー
メール一覧の下にプレビュー枠を表示することで、一覧とメールの内容を同時に確認ができます。
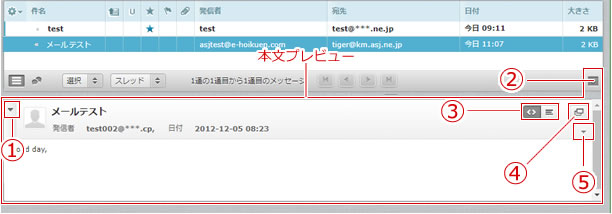
| 1. | ヘッダーの拡張 プレビューの状態で確認しきれないヘッダー部分の内容を確認できます。 |
|---|---|
| 2. | プレビュー枠の表示/非表示 プレビューの表示/非表示を切り替えます。 プレビュー枠を非表示にしてメール一覧のみを表示することができます。 |
| 3. | HTML形式で表示/テキスト形式で表示 HTML形式での表示とテキスト形式での表示を切り替えます。 |
| 4. | 新しいウィンドウで開く メール本文を新しいウィンドウで開きます。 |
| 5. | メッセージヘッダーの生の表示と切り替え メッセージヘッダーの詳細情報を確認できます。 |