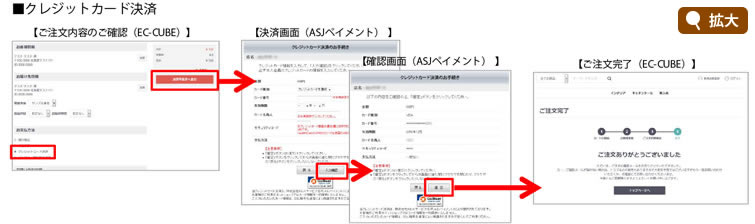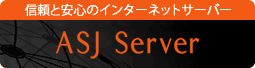EC-CUBEの簡単設定方法
▼(参考情報)EC-CUBE バージョン3
こちらのサービスは、
〔ライト/アドバンス/マスター/エキスパート/ショッパー/eリザープ/ペイメント〕
上記サービス用の参考情報となります。
以前提供しておりました〔エコノミー/スタンダード/ビジネス/パワー〕、および MySQL(InnoDB対応版) をご利用いただけない〔エントリー〕の各サービスではEC-CUBEの参考情報は非対応となっております。
非対応のサービスについての参考情報の提示の予定はございませんのであらかじめご了承くださいますようお願い致します。
※ EC-CUBE をご利用の場合、システム要件としてあらかじめ MySQL(InnoDB対応版) がご利用できる状態である必要があります。 MySQL(InnoDB対応版) に関しての詳細情報はこちらをご覧ください。
1. 「 EC-CUBE公式サイト 」 から案内に従って「 EC-CUBE Version 3 」をダウンロードしてください。
2. Webコントロールパネルから「ASJファイルマネージャーの起動」をクリックしてファイルマネージャーにログインします。
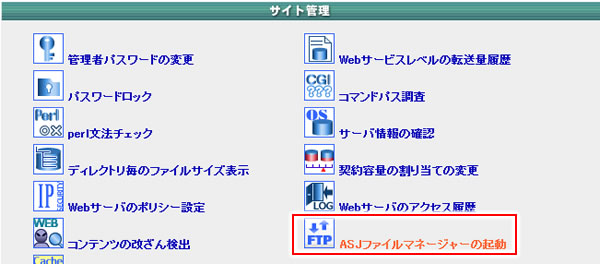
3. ログイン後、画面左「ディレクトリツリー」内の「public_html」を選択してpublic_htmlディレクトリへと移動し、画面右「アップロード」ボタンをクリックします。
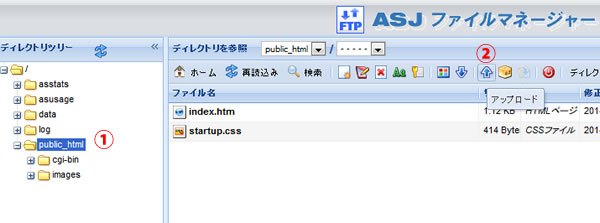
4. ファイル1: の右にある「参照」をクリックし、あらかじめダウンロードしておいたEC-CUBEのzipファイルを選択した後に「保存」をクリックしてファイルをアップロードします。
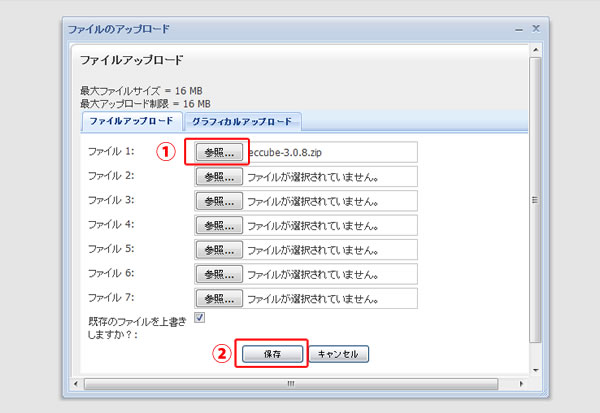
5. アップロードが完了すると、画面右に4. でアップロードしたファイルがリストアップされます。
該当ファイルを右クリックし、現れたメニューから「解凍」を選択して zip を解凍します。
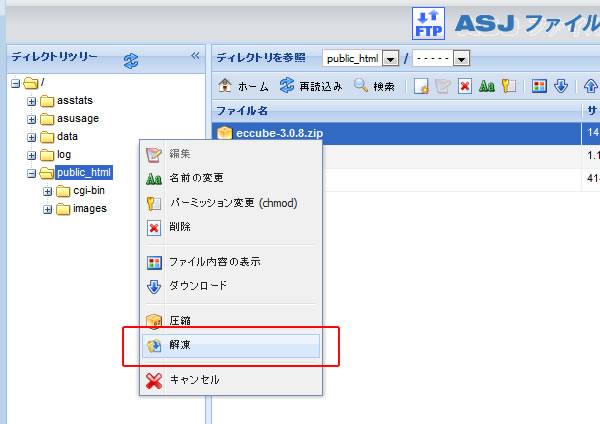
6. 解凍が完了すると、画面右下に「成功:解凍は成功しました。」と表示されます。
該当のメッセージが現れた後、画面左「ディレクトリツリー」の右にあるアイコンをクリックし、ディレクトリツリーを更新します。
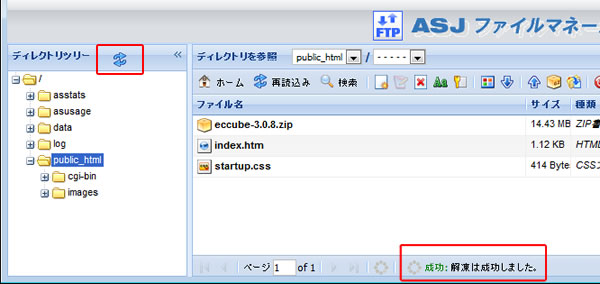
7. ディレクトリツリー更新後「public_html」を選択し、解凍できたEC-CUBEのディレクトリ(例ではeccube-3.0.8)を右クリックして現れたメニューから「名前の変更」を選択します。
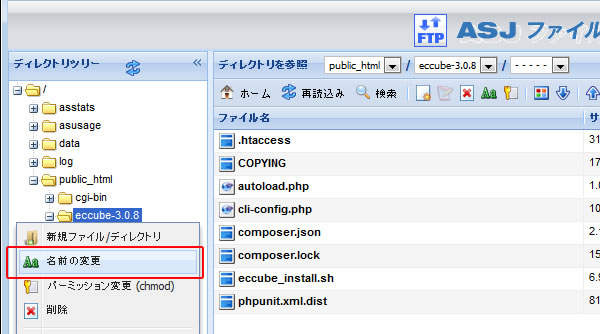
8. 新しいディレクトリ名を入力後(例ではeccube)、「保存」をクリックして変更を反映させます。
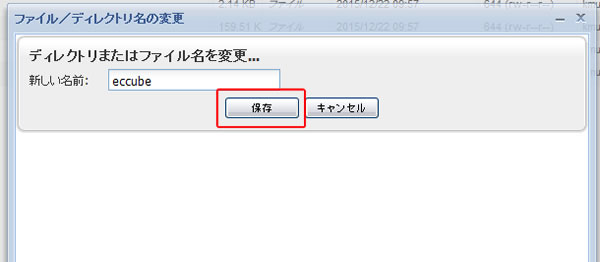
9. 名前が変更できたことを確認します。
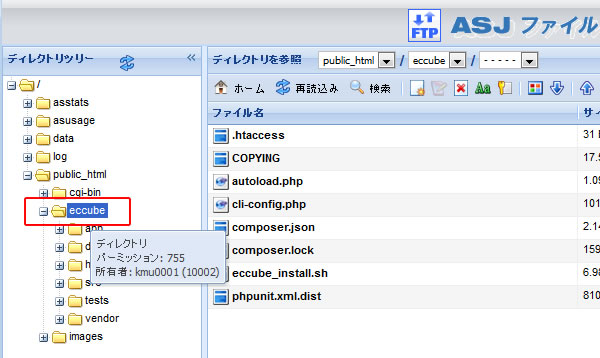
10. 画面左「ディレクトリツリー」から「public_html」を選択し、画面右からアップロードした EC-CUBE の zip ファイルを右クリックで選択し「削除」をクリックして zip ファイルを削除します。
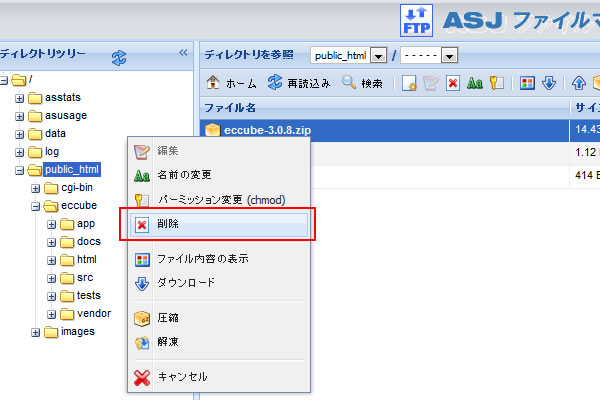
※ ここからのインストール作業は解凍した後すぐに行なってください。
インストールを完了しないと、第三者に不正にEC-CUBEを操作されてしまう可能性があります。
11. 「https://www.ドメイン名/EC-CUBEのディレクトリ名/html/」へとアクセスします。
(例では https://www.example.jp/eccube/html/ )
EC-CUBEのインストール処理を開始する画面が表示されますので、「次へ進む」をクリックして次の画面に進みます。
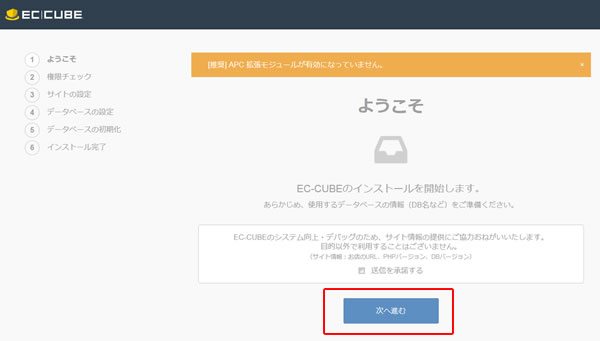
12. アクセス権限のチェックが行なわれます。「次へ進む」をクリックして次の画面に進みます。
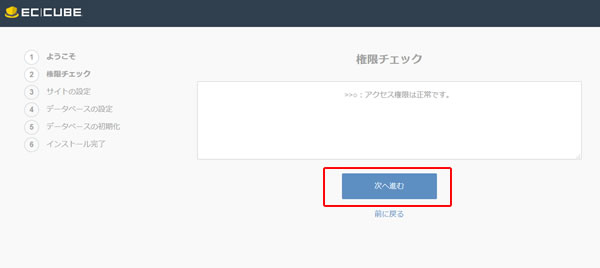
13. サイトの設定画面に入ります。
- 開店したいネットショップの名前を入力します。
- メールアドレスを入力します。
- 管理画面ログインIDとして利用する文字列を入力します。
- 管理画面ログインパスワードとして利用する文字列を入力します。
- ここで入力したディレクトリ名が管理画面へアクセスするディレクトリ名になります。
(例: ecadmin と入力した場合 https://www.example.jp/eccube/html/ecadmin/ )
以上の項目を入力後、「次へ進む」をクリックして次の画面に進みます。
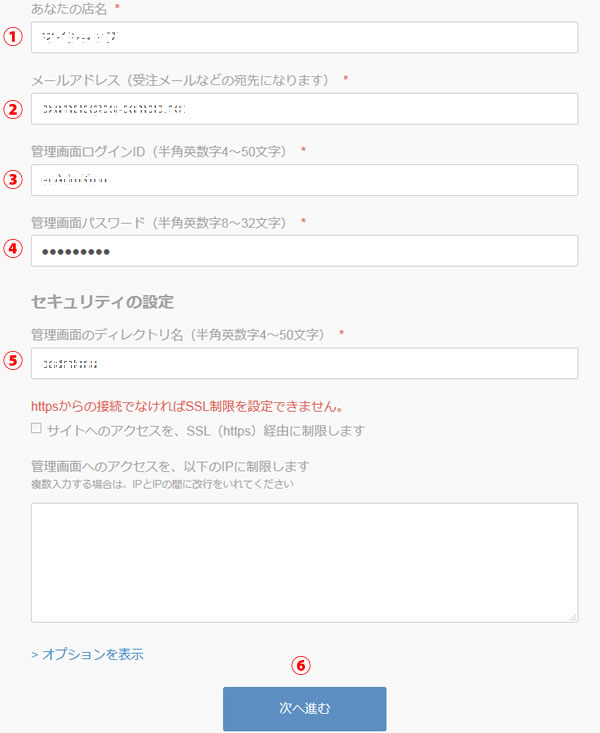
14. データベースの設定画面に入ります。
- MySQL を選択します。
- MySQL(InnoDB対応版) のサーバー名を入力します。
- 空白のままにします。
- MySQL(InnoDB対応版) のデータベース名を入力します。
- MySQL(InnoDB対応版) のユーザー名を入力します。
- MySQL(InnoDB対応版) のパスワードを入力します。
以上の項目を入力後、「次へ進む」をクリックして次の画面に進みます。
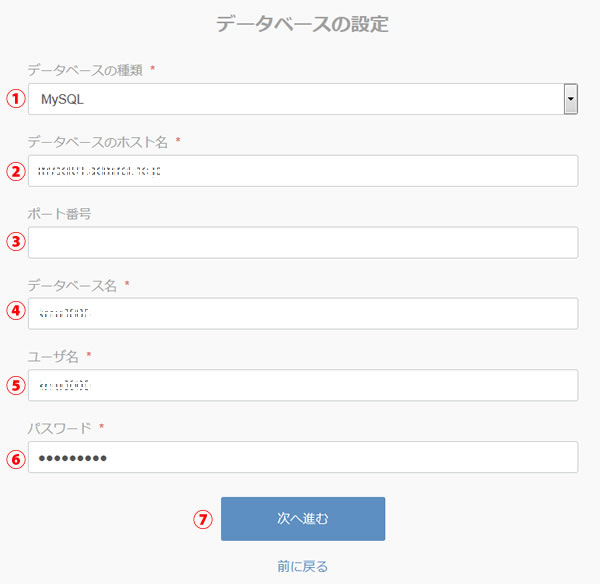
15. データベースの初期化処理を行ないます。
「次へ進む」をクリックして次の画面に進みます。
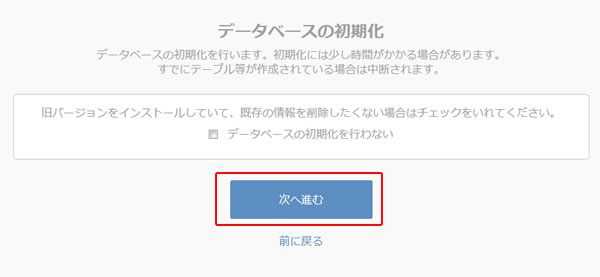
16. EC-CUBE のインストールが完了しました。
引き続き「管理画面を表示」をクリックして管理画面へと進みます。
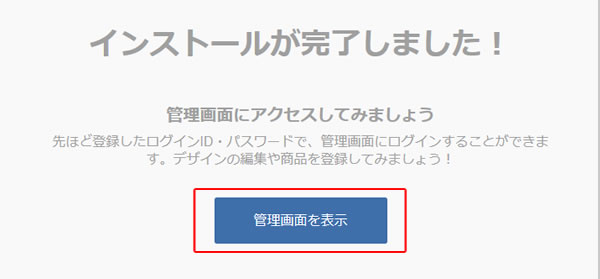
17. 管理画面が表示されます。
設定した管理画面ログインIDと管理画面パスワードを入力してログインします。
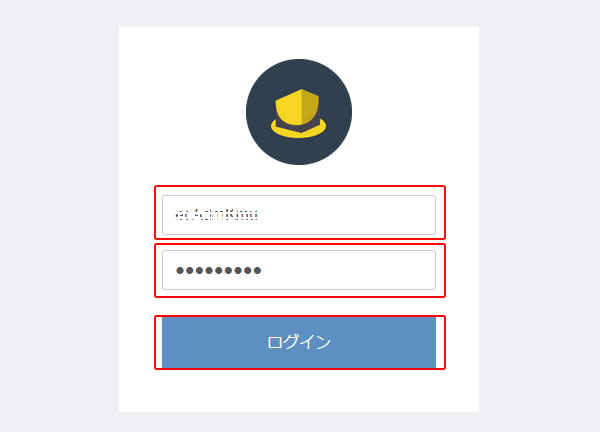
18. 管理画面へとログインします。
画面右に 「html/install.php は、インストール完了後にファイルを削除してください」 という注意メッセージが出ていることを確認します。
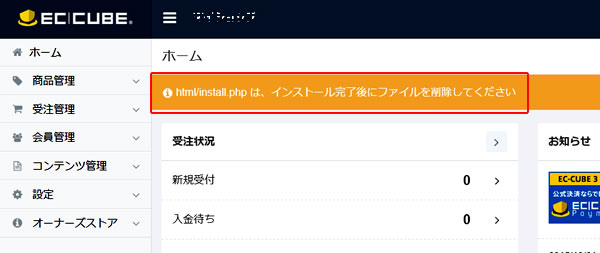
19. ASJファイルマネージャーに再度アクセスし、ディレクトリツリーを
「public_html」 > 「EC-CUBEのディレクトリ名」 > 「html」
と選択していきます。
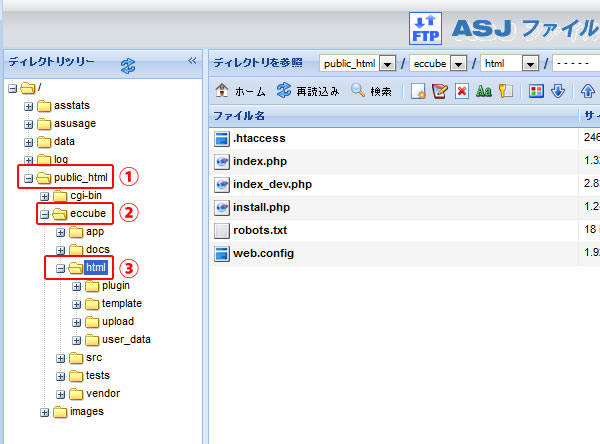
20. 画面右から install.php を右クリックで選択し、現れたメニューから「削除」を選択して install.php を削除します。
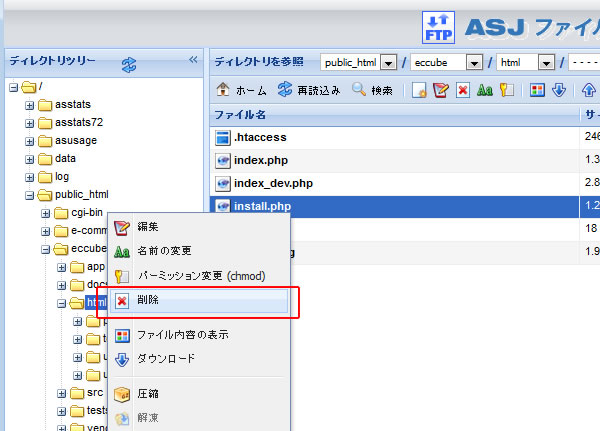
21. 再度EC-CUBEの管理画面にアクセスし、管理画面から先程の注意メッセージが消えていることを確認します。
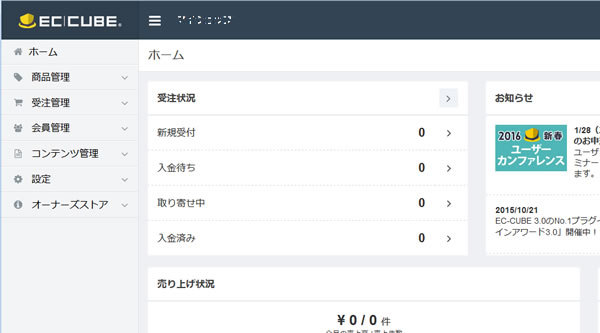
22. インストールが完了しました。
開店したショップには、以下のどちらかでアクセス出来ます。
(1) ログイン後の管理画面上部のショップ名が書かれたエリアをクリック
(2) https://www.ドメイン名/EC-CUBEのディレクトリ名/html/ をブラウザに直接入力
(例では https://www.example.jp/eccube/html/ )
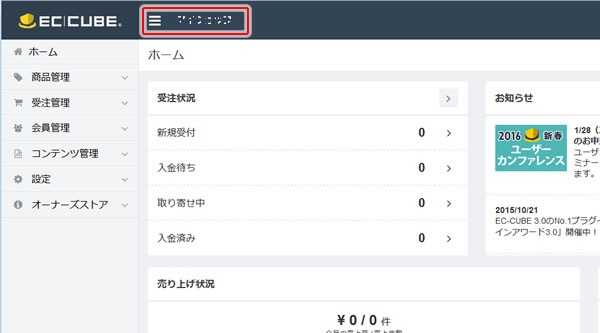
23. ショップページにアクセスし、ページが表示されることを確認します。
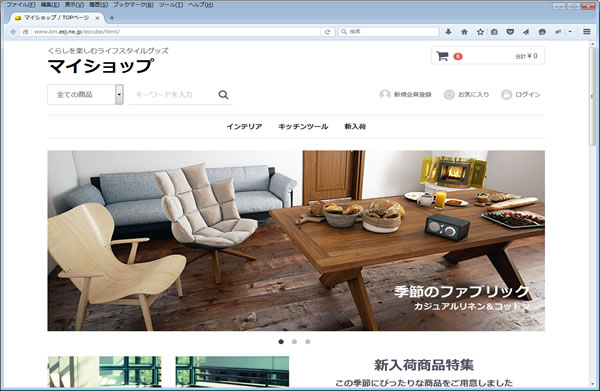
24. 弊社にてEC-CUBE対応の決済サービスをご用意させて頂いておりますのでぜひご検討ください。
[ASJペイメントへの申し込み後の設定方法]
1. https://www.asjpayment.jp/eccube3_asjpayment.zip より EC-CUBE3 対応決済プラグインをダウンロードし、ファイル解凍ソフトであらかじめ解凍しておきます。
2. プラグインをEC-CUBEにインストールします。
EC-CUBE管理画面にログインし、「オーナーズストア」→「プラグイン」→「プラグイン一覧」→「独自プラグイン」の【プラグインのアップロードはこちら】をクリックしてください。
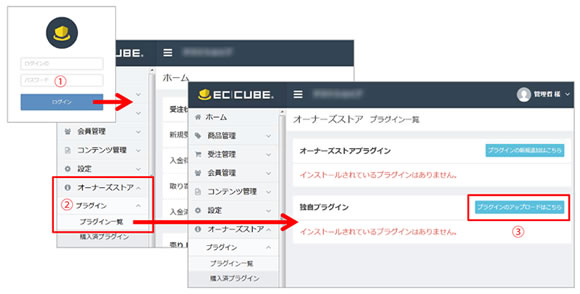
3. 「参照」を押し、解凍したファイル内にある「eccube3_asjpayment.tar.gz」を選択してアップロードします。
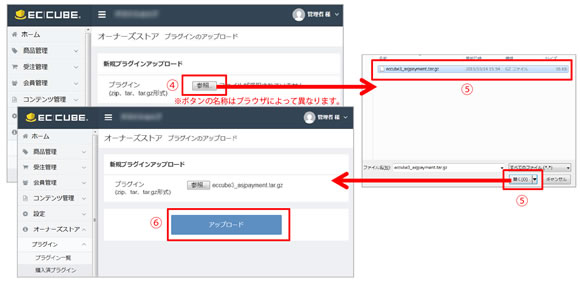
4. 「独自プラグイン」欄にある「ASJペイメント」プラグインを「有効」にします。
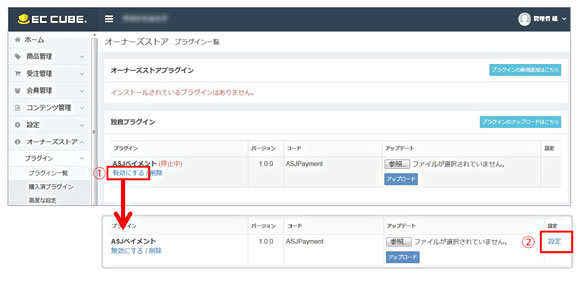
5. プラグインの設定を行い、ASJペイメントと連携させます。
ASJペイメントプラグインの設定画面を開き、以下の内容を入力します。
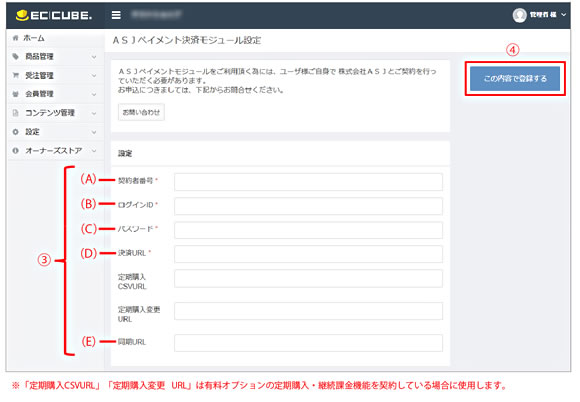
- (A)契約者番号を入力してください。以下で確認できます。
[ASJペイメント管理画面]>[登録情報の変更]>[契約者情報] - (B)ログインIDを入力してください。
- (C)パスワードを入力してください。
ログインID及びパスワードはASJペイメント管理画?にログインするための情報です。 - (D)決済URLを入力してください。
▽テスト用決済URL
https://www.asjpayment.jp/cgi-bin/ps_payment_test.cgi
※テストの際は上記URLをご利用ください。カード情報の有効性を判定する与信処理は行いません。
※ASJペイメント管理画面上に売上伝票は作成されません。
▽本番用決済URL
https://www.asjpayment.jp/cgi-bin/ps_payment.cgi
※サービス提供開始後は、上記URLをご利用ください。実際に与信処理を行います。 - (E)同期URLを入力してください。
https://www.asjpayment.jp/cgi-bin/ps_sales_eccube.cgi
※EC-CUBE管理画?から売上伝票の確定やキャンセル処理を行うために必要です。
6. EC-CUBEで配送方法に対して使用できる支払方法にASJペイメントを設定します。
[設定]>[基本情報設定]>[配送方法設定]を順にクリックしてください。
7. ASJペイメントを利用できる配送方法を選択し、「支払方法設定」で「クレジットカード(ASJペイメント)」にチェックを入れてください。
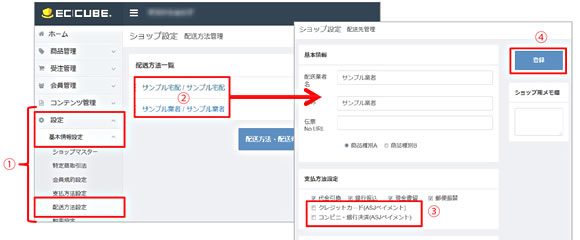
8. ASJペイメントの管理画面でEC-CUBE3にあわせた設定を行います。
ASJペイメント管理画面にログインし、「基本設定」をクリックします。
9. 以下の項目を設定し、「登録」を押します。
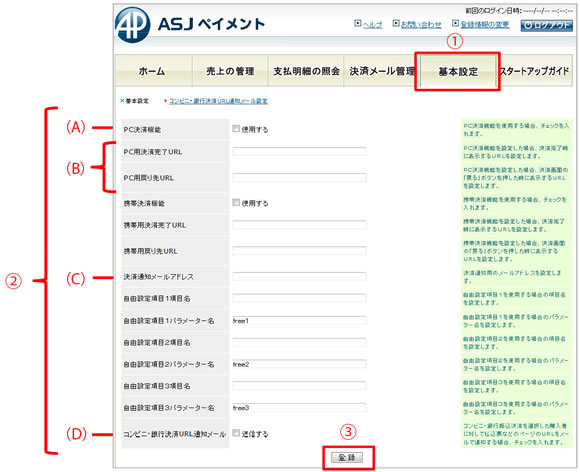
- (A)PC決済機能を有効にしてください。
「使用する」にチェックを入れます。
チェックを入れることでスマートフォン用決済画面も利用できます。 - (B)以下のURLを「PC用決済完了URL」及び「PC用戻り先URL」に入力してください。
https://www.ドメイン名/EC-CUBEインストールディレクトリ/html/shopping/ASJPayment
※「www.」は必須ではありません。EC-CUBEの設定内容によります。
※「html」部分はEC-CUBEをインストールした時のファイル構成によって、存在しない場合や別のディレクトリ名に変更されている場合があります。
※上記の例ではSSL導入を想定しています。導入していない場合は「http」で指定してください。なおセキュリティやSEO向上のためにもSSLの導入をお勧めいたします。 - (C)決済通知メールアドレスを入力してください。
クレジットカードの場合は決済時、コンビニ・銀行振込決済の場合は入金時に指定したメールアドレス宛に決済が完了した旨のメールが送信されます。
10. 「テスト用決済URL」を用いてEC-CUBEでテスト購入を行い、決済フローのとおり正しく行われる事をご確認ください。
※EC-CUBEとASJペイメントの同期につきましては同梱のマニュアルをご参照ください。
- この情報は、EC-CUBE バージョン 3 を導入するための弊社サービス向けのインストールの参考情報となります。
- 弊社では特にお問い合わせが多い、EC-CUBE の弊社サービスへの導入について、インストールが可能であることを検証することを目的としております。
そのため、EC-CUBE についてはインストールのみの検証とさせていただいております。実際の運用についての検証や運用サポートは行なっておりません。
EC-CUBE の運用上発生する状況などにつきましては、お客様側の対応範囲とさせていただきます。 - 弊社では、この手順での導入後発生したEC-CUBE 運用の問題の一切について責任を負いかねます。
Copyright (C) ASJ Inc. All Rights Reserved.