
メールソフトの設定方法
▼Windows 8/8.1 Windowsメール
こちらのマニュアルは、
〔エントリー/ライト/アドバンス/マスター/エキスパート/ショッパー/eリザープ/ペイメント〕
上記サービス用の参考情報となります。
以前提供しておりました〔エコノミー/スタンダード/ビジネス/パワー〕の各サービスではWindows 8の参考情報は非対応となっております。
非対応のサービスについての参考情報の提示の予定はございませんのであらかじめご了承くださいますようお願い致します。
※ IMAP用のフォルダなどの事前準備の必要があるため、Windows 8の設定の前に必ずご利用のパソコンなどで弊社提供のWebメールに設定をしたいアカウントでログインしてください。
WebメールにアクセスすることでIMAPに必要なフォルダが自動で作成されます。
※ Windows 8の標準メールソフトで当サービスをご利用の場合、over SSL接続時の証明書警告に基づくエラーを回避するためにover SSLホスト名の設定が必要になります。
そのため、メールコントロールパネル内「over SSLホスト名の設定」からご利用のメールサーバへのSSL接続に関する設定を行ってください。
なお、メールコントロールパネル内「over SSLホスト名の設定」に関しての詳細情報はこちらをご覧ください。
※ こちらの設定は、すでに Microsoft アカウントなどで、「メール」機能が設定されている状況で、ホスティングサービスのアカウントを追加することを前提として記載させていただいております。
Microsoft アカウントによるメール機能の設定や、その他の方法などでアカウントの追加につきましては、該当のご利用のパソコンメーカーのサポート窓口などにお問い合わせいただき、工程をご確認くださいますようお願い致します。
1. 「スタート」画面から「メール」を選択します。
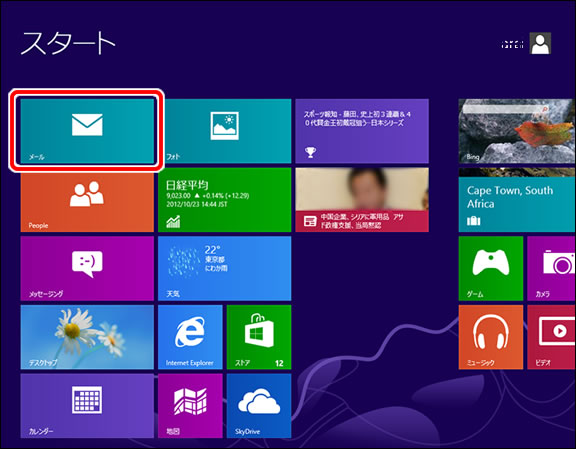
2. 受信トレイが表示されます。
画面右上にポインタを合わせると現れるメニューから「設定」を選択します。
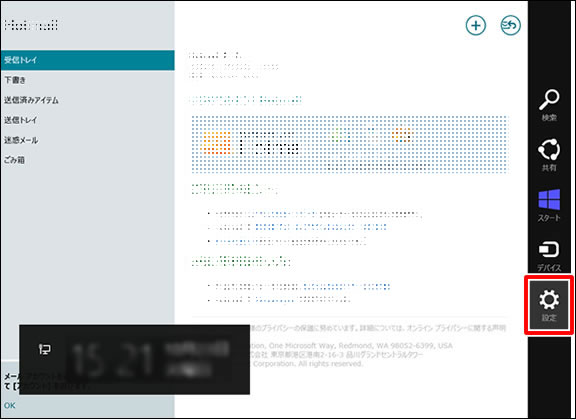
3. 「アカウント」を選択します。
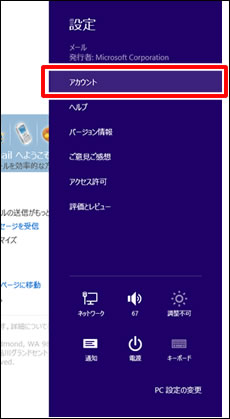
4. 「アカウントの追加」を選択します。
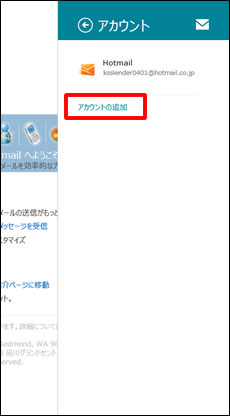
5. 「その他のアカウント」を選択します。
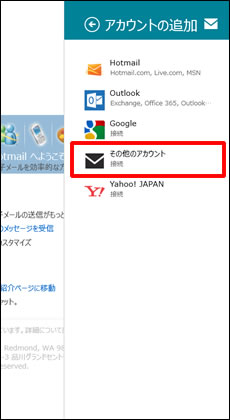
※Windows8.1では以下の選択肢が表示されますので、「IMAP」を選択します。
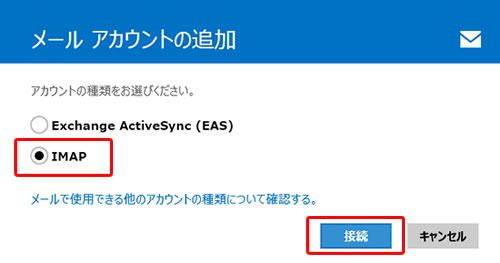
6. アカウントの設定メニューが現れます。
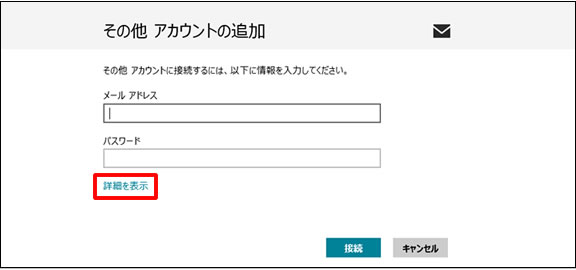
7. 設定に必要な情報を記入します。
- メールアドレスを入力します。
- メールアドレスを入力します。
- アカウントのパスワードを入力します。
- 「メールコントロールパネル」で設定した IMAP over SSL メールサーバー名を入力します。
- チェックが入っていることを確認します。
- 「メールコントロールパネル」で設定した SMTP over SSL メールサーバー名を入力します。
- チェックが入っていることを確認します。
- チェックが入っていることを確認します。
- チェックが入っていることを確認します。
- 設定完了後、「接続」をクリックして設定を保存します。
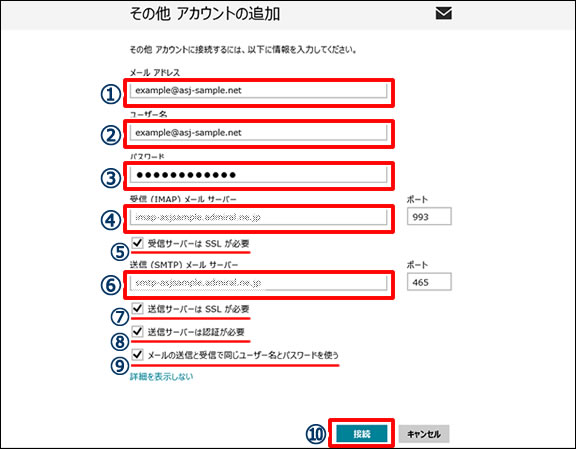
8. メールサーバーへと接続され、受信トレイが表示されます
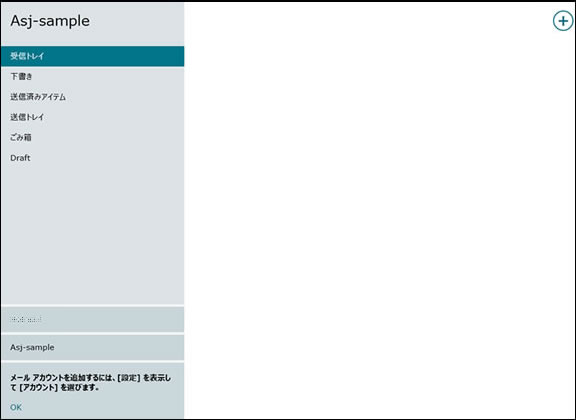
9. 設定が完了しました。


