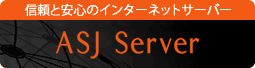メールソフトの設定方法
▼(参考情報)iPhone 6/iPhone 6plus(iOS8.4.1) 用(imap)
こちらのサービスは、
〔エントリー/ライト/アドバンス/マスター/エキスパート/ショッパー/eリザープ/ペイメント〕
上記サービス用の参考情報となります。
以前提供しておりました〔エコノミー/スタンダード/ビジネス/パワー〕の各サービスではiPhone 6/iPhone 6plus(iOS8.4.1)の参考情報は非対応となっております。
非対応のサービスについての参考情報の提示の予定はございませんのであらかじめご了承くださいますようお願い致します。
※ IMAP用のフォルダなどの事前準備の必要があるため、iPhoneの設定の前に 必ずご利用のパソコンなどで弊社提供のWebメールに設定をしたいアカウントでログインしてください。 WebメールにアクセスすることでIMAPに必要なフォルダが自動で作成されます。
1. iPhone を起動し、〔ホーム〕−〔設定〕を開きます。
2. 「メール/連絡先/カレンダー」を選択します。
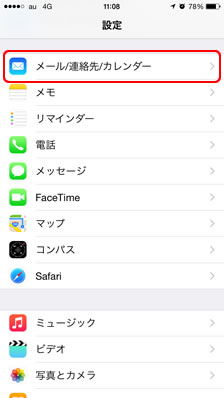
3. メール設定画面が表示されます。「アカウントを追加」を選択します。
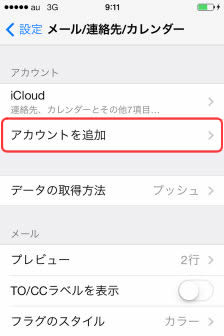
4. 「その他」を選択します。
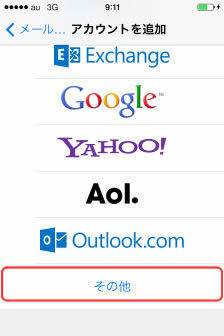
5. 「メールアカウントの追加」を選択します。
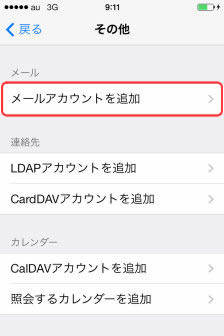
6. 新規アカウント画面が表示されます。
- 利用者の名前を入力します。
- メールアドレスを入力します。
- パスワードを入力します。
- メールアカウントの説明を入力します。
(iPhone上でアカウント設定を見分けるための説明文です)
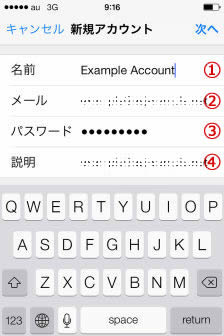
7. 新規アカウント(受信メールサーバ・送信メールサーバの設定画面)が表示されます。
「IMAP」を選択します。
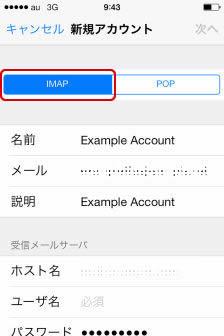
8. 画面を下にスクロールさせ、受信メールサーバ・送信メールサーバの設定を行います。
- 「imap.ドメイン名」を入力します。
- メールアドレスを入力します。
- アカウントのパスワードを入力します。
- 「smtp.ドメイン名」を入力します。
- メールアドレスを入力します。
- アカウントのパスワードを入力します。
- 必要な情報を入力し終わったら画面右上の「次へ」を選択します。
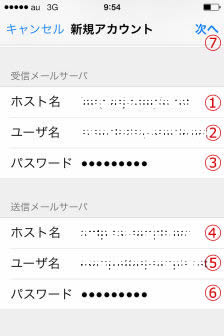
9. 図のようなメッセージが1回ないし2回表示されます。いずれも「続ける」を選択します。
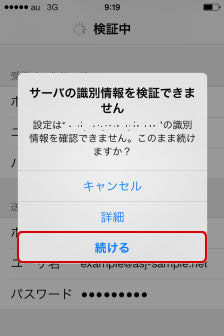
※今回利用するメールサーバー名をこの設定に基づいて一度設定した後は、同じメールサーバーを利用するアカウント設定を再度行った時にはこの画面は表示されません。
10. メールの同期に関する設定画面が表示されます。「メモ」をオフにして、画面右上の「保存」を選択します。
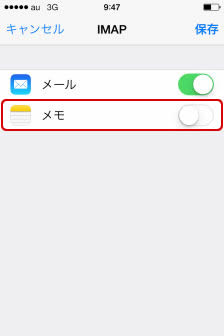
※「メモ」をオンにした場合、設定アカウントに「Notes」というフォルダが作成されます。
これはiPhoneが作成するフォルダとなっています。
11. メール設定の最初の画面が表示されます。先ほど設定したアカウントを選択します。
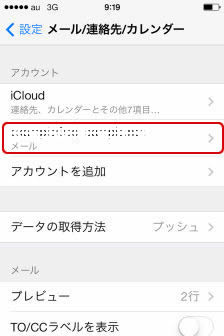
12. 下記のような画面が表示されます。「アカウント」を選択します。
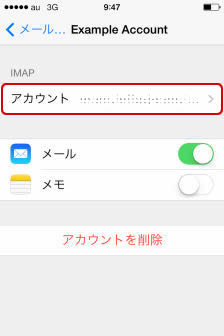
13. アカウント設定画面が表示されます。
画面を最下部までスクロールさせて「SMTP」を選択します。
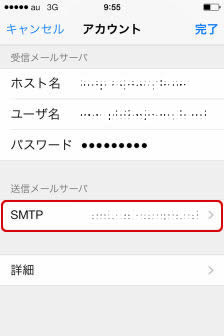
14. 「プライマリサーバ」に表示されている「smtp.ドメイン名」を選択します。
「プライマリサーバ」の欄が「未構成」になっている場合、「他のSMTPサーバ」の欄に表示されている「smtp.ドメイン名」を選択します。
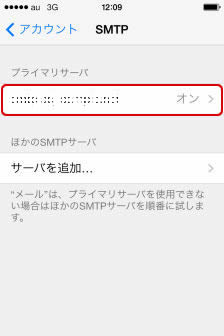
15. 設定を行います。
- サーバ : オン になっていることを確認します。(異なっていれば変更してください)
- ホスト名: smtp.ドメイン名を入力します。
- ユーザ名: imap のアカウント指定と同じユーザ名を入力します。
- パスワード: imap のパスワードと同じパスワードを入力します。
- SSLを使用: オン になっていることを確認します。(異なっていれば変更してください)
- 認証: MD5チャレンジ応答を指定します。(異なっていれば変更してください)
- サーバーポート: 465 になっていることを確認します。(異なっていれば変更してください)
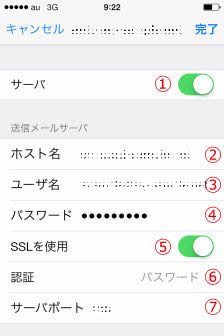
16. 上記で、認証が「MD5チャレンジ応答」でない場合は、選択します。
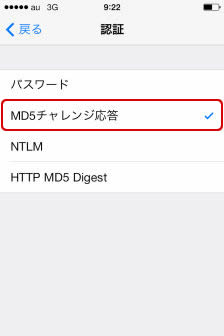
17. 上記画面左上の「戻る」>「完了」を選択して設定を保存します。
その後、「アカウント」を選択して進み「詳細」を選択します。
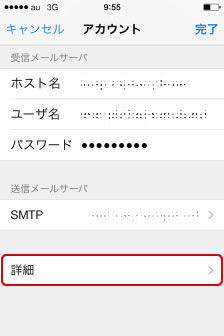
18. 設定を行います。
- 削除したメッセージの移動先 : 削除済メールボックスになっていることを確認します。(異なっていれば変更してください)
- 削除:iPhone上で削除した場合、実際にiPhoneから完全に削除されるまでの日数です。お客様任意でご指定ください。
- SSLを使用: オン になっていることを確認します。(異なっていれば変更してください)
- 認証: MD5チャレンジ応答を指定します。(異なっていれば変更してください)
- IMAPパス接頭辞: / になっていることを確認します。(異なっていれば変更してください)
- サーバーポート: 993 になっていることを確認します。(異なっていれば変更してください)
- S/MIME: オフになっていることを確認します。(異なっていれば変更してください)
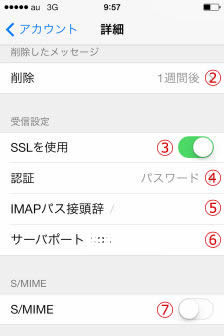
19. 上記で、認証が「MD5チャレンジ応答」でない場合は、選択します。
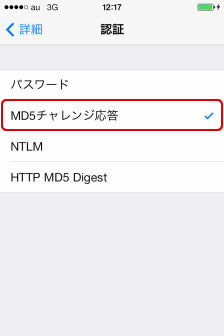
20. 画面左上「アカウント情報」を選択し、次の画面右上「完了」を選択して設定を保存します。
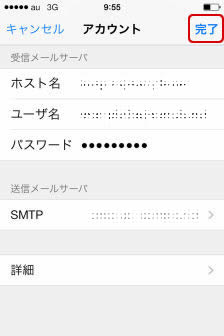
21. 一度ホーム画面に戻り、メールを選択してメールボックスにアクセスします。
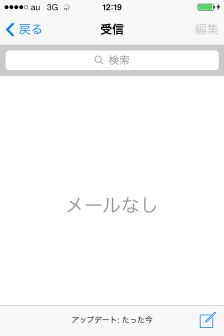
22. メールボックスの確認終了後、再度メールアカウントの詳細設定画面に入ります。
〔ホーム〕−〔設定〕 − 〔メール/連絡先/カレンダー〕 − 〔設定したアカウント〕 − 〔アカウント〕 − 〔詳細〕で詳細画面に入ります。
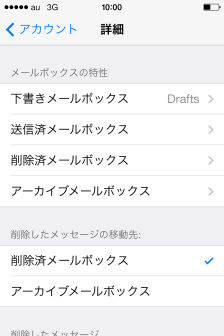
23. 「送信済みメールボックス」を選択します。
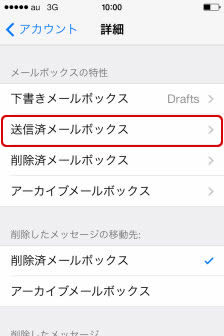
24. 下記のような画面が表示されます。
- 「sent」を選択してください。
- 「詳細」を選択して戻ります。
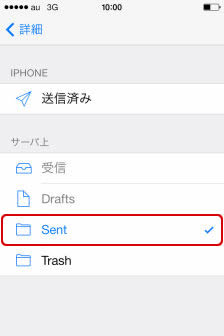
25. 「削除済メールボックス」を選択します。
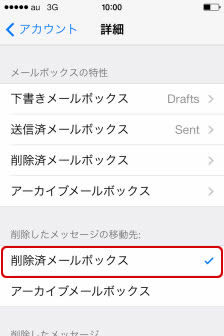
26. 「Trash」を選択します。
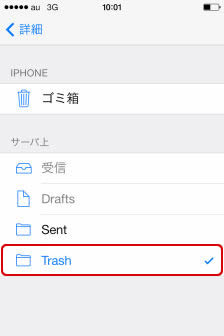
27. 画面左上「アカウント情報」を選択し、次の画面右上「完了」を選択して設定を保存します。
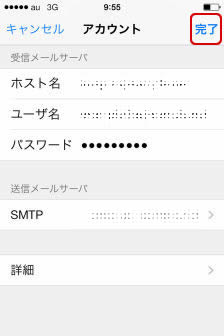
28. 設定を反映させるためにメールのタスクを終了させます。
本体のホームボタンを2回押すと出てくるタスクトレイ内の「メール」アイコン上部にあるウィンドウを上方向にスワイプし、メールアプリを終了させます。
終了後、ホームボタンを1回押してタスク管理を終了します。
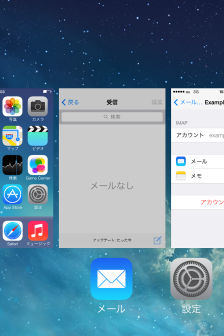
29. 「メール」を再度実行し、画面左上「メールボックス」を選択してメールボックス一覧が下記画面のように「受信・VIP・下書き・送信済み・ゴミ箱」となっていることを確認します。
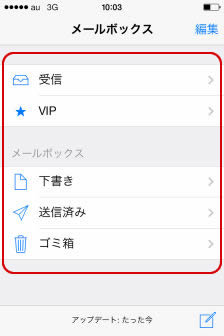
※なお、IMAP設定時に「メモ」を同期している場合にはここに「Notes」というフォルダが追加されています。
こちらはiPhone側で追加されたフォルダとなります。
設定が完了しました。
- こちらの設定は、iPhone(iOS8.4.1) のサポート元の情報などを元に弊社提供サーバに適用した「参考情報」となります。
弊社ではモバイル機器でのメール利用についてはとくにご提示は差し上げておりませんが、 iPhoneについてのお問い合わせが特に多いため、この機器について[参考情報]としての掲示とさせていただいております。
弊社ホスティングにおいて iPhone などのモバイル機器での利用を完全に保証するものではございませんことをあらかじめご了承ください。 - モバイルタイプの機器でのメール操作は弊社提供サーバに限らず、モバイル特有の問題や症状などが発生する場合がございますようです。
動作についての問題などがございます場合には、適宜iPhone のサポート窓口もしくはiPhone サポートWebサイトなどにご確認いただきご対応くださいますようお願い致します。 - iPhone の ファームウェアのバージョンにより画面や設定方法・挙動などが異なる場合がございます。
こちらの ガイドラインは iPhone 5 及び iOS 6 でのガイドラインとなります。
バージョンの差異などがございます場合には、適宜iPhone のサポート窓口もしくはiPhone サポートWebサイトなどにご確認くださいますようお願い致します。
Copyright (C) ASJ Inc. All Rights Reserved.